تنظیمات امنیتی فایل در گوگل شیت : آموزش تنظیمات امنیتی فایل و چاپ در Google sheet
تنظیمان امنیتی فایل در گوگل شیت : اولین مورد در فایل های گوگل شیت داشتن امنیت می باشد. زیرا فایل ما در محیط اینترنت ایجاد می شود و کاربران از طریق اینترنت می توانند به آن دسترسی داشته باشند.
به همین علت هر فایل قابلیت اشتراک گذاری بین دیگران را هم به ما داده است .
به عنوان مثال ما با استفاده از جیمیل شخصی یک فایل در گوگل شیت ایجاد می کنیم و بعد می خواهیم این فایل را با همکاران و یا دوستان خود به اشتراک بگذاریم تا آن ها هم در این فایل تغییرات خود را اعمال کنند .
می توانیم فایل را با این افراد به اشتراک بگذاریم و هرگونه تغییراتی که اشخاص دیگر روی آن اعمال می کنند را مشاهده کنید.
بازیابی تغییرات کاربران هم همانطور که در جلسات پیشین گفتیم می توان از گزینه history که در بالای منوها قرار دارد لیست تغییرات فایل را ببینیم و به وسیله گزینه restor به حالت قبل برگردانیم .
فایل های اشتراک گذاری را چگونه برای قرار نگرفتن در نتایج گوگل محدود کنیم ؟
امنیت سطح دسترسی
گوگل شیت برای ما گزینه Share را قرار داده است و زمانی که روی آن کلیک کنیم پنجره ایی مشابه تصویر زیر برایمان باز خواهد شد.
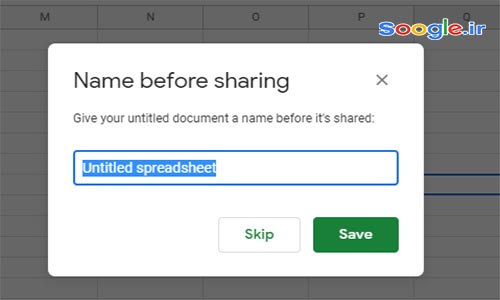
ابتدا برای فایل نامی انتخاب می کنیم و سپس روی گزینه Save کلیک می کنیم . برایمان پنجره ایی مشابه تصویر زیر باز می کند این پنجره دارای چند بخش می باشد که عبارت است از:
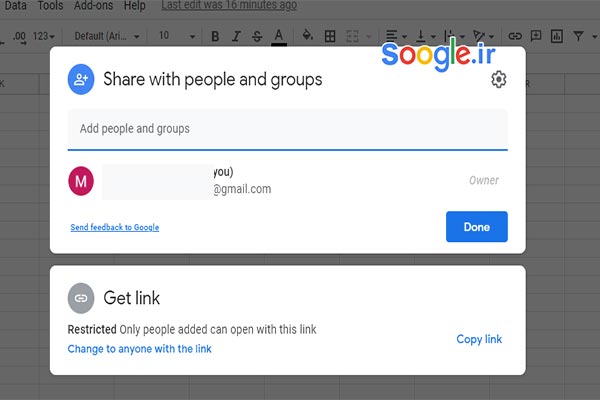
Share with people and groups : در این قسمت می توانیم ایمیل افرادی را که می خواهیم با آن ها این فایل را به اشتراک بگذاریم را فراخوانی می کنیم .
در قسمت اول پس از وارد کردن هر چند تا از ایمیل های همکاران صفحه ایی مانند تصویر زیر برایمان باز خواهد شد .
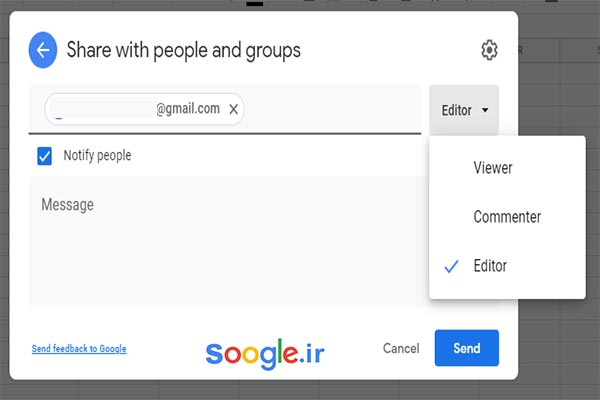
در این تصویر می توانیم برای فرد یک متن بنویسیم و به وسیله آیکن کنار جیمیل شخص برای آن فرد سطح دسترسی تعیین کنیم . می توانیم به وسیله گزینه سمت راست هر ایمیل صفحه ایی مانند تصویر زیر را مشاهده کنید .
خب در این تصویر می توانید بین 3 سطح دسترسی یکی را برای فرد مورد نظر در نظر بگیریم .
- Viewer: شخص می تواند فقط فایل را مشاهده کند
- Commenter : شخص می تواند فقط در فایل کامنت وارد کند.
- editor : شخص می تواند در فایل تغییراتی اعمال کرده و ذخیره کند و حتی فایل را با هر فرمتی که می خواهد دانلود کند.
پس از تعیین سطح دسترسی شخص روی گزینه Send کلیک کنید تا فایل مورد نظر برایش فرستاده شود.
Get Link : در این بخش می توانید لینک فایل مورد نظر را داشته باشید و برای هر شخصی که بفرستید به راحتی می تواند به آن دسترسی داشته باشد که پیشنهاد می کنیم لینک فایل را برای هیچکس به اشتراک نگذارید.
می توانید روی لینک کلیک کنید و برای شخصی که احتمالا به این لینک دسترسی پیدا کرده است سطح دسترسی بدهید.
زمانی که سطح دسترسی لینک فایل را editor قرار دهید و لینک در دسترس یک فرد قرار دهید آن شخص می تواند با لینک بالا وارد فایل شما در گوگل شیت بشود شما می توانید در فایل مورد نظر خود که در آن قرار دارید ببینید یک شخص غریبه در فایل قراردارد و چه تغییراتی اعمال کرده است.
اما اگر سطح دسترسی لینک و فایل را روی Viewer قرار دهید حتی اگر شخصی لینک را داشته باشد نمی تواند تغییراتی اعمال کند و گوگل از او جیمیل می خواهد.
محافظت از سطرها ، سلول ها و ستون ها در گوگل شیت
ما در گوگل شیت می توانیم از هر سلول ، سطر و ستون فایل خود محافظت کنیم و اجازه اعمال تغییرات به سایر کاربران ندهیم .
ابتدا هر جایی را که می خواهید قفل کنید را انتخاب کنید و سپس روی آن نقطه کلیک راست تا صفحه ایی مشابه تصویر زیر برایتان باز شود.
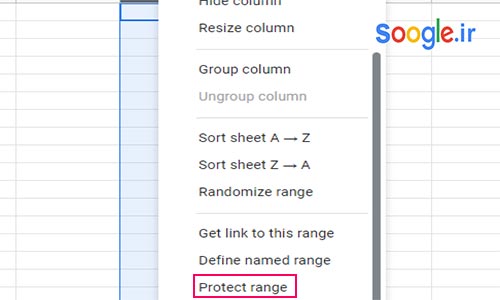
سپس روی گزینه protect rang کلیک کنید .
اکنون در سمت راست صفحه خود تنظیماتی مشابه تصویر زیررا خواهیم دید .
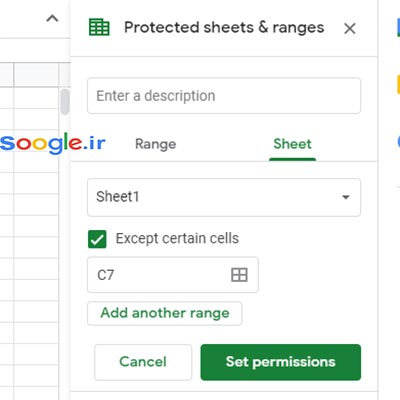
می توانیم در کادر بالا پیغامی بنویسیم.
در کادر زیرین به ما آدرس جایی را که می خواهیم از آن محافظت کنیم را نشان می دهد.
در انتها باید روی گزینه set peremissions کلیک کنید تا تغییرات اعمال شود.
حال صفحه ایی مانند تصویر زیر برای ما باز خواهد شد که دارای دو گزینه می باشد و از ما می پرسد چه کسی می تواند روی این قسمت تغییرات اعمال کند که اگر کشوی مورد نظر را باز کنید می توانید دو گزینه را ببینید .
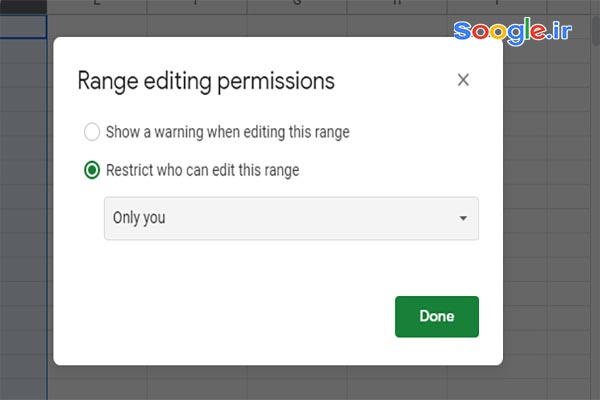
- Only you : فقط من می توانم تغییرات اعمال کنم
- Custom : اگر روی این گزینه کلیک کنیم می توانیم ایمیل کسانی را که می خواهیم به این قسمت دسترسی داشته باشند را وارد می کنیم .
اگر الان با یک جیمیل دیگر وارد شویم نمی توانیم به اون قسمت که محافظت شده است دسترسی داشته باشیم و خطا می دهد که این بخش محافظت شده می باشد و شما برای دسترسی به این قسمت باید با صاحب اصلی فایل در ارتباط باشید.
ما میتوانیم کل Sheet را هم محافظت کنیم و به دیگر کاربران اجازه دسترسی و اعمال تغییرات ندهیم .
می توانیم برای کاربر تعیین کنیم که فقط در چه سلول هایی تغییرات اعمال کنند روی شیت خود کلیک راست می کنیم و گزینه protect sheet را کلیک می کنیم تا صفحه مانند تصویر زیر برایمان باز شود.
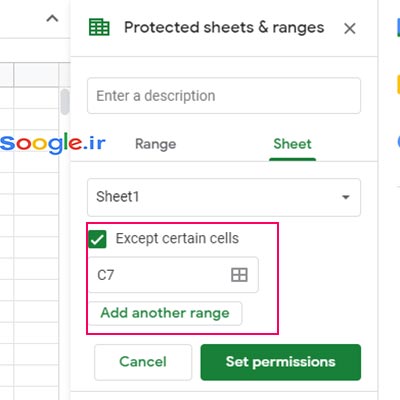
در تصویر بالا می توانید با کلیک روی Except certain cells یک کادر جدید مشاهده کنید و سلول هایی را که میخواهید کاربران در آن ها فقط تغییرات اعمال کنند را وارد می کنید.
و می توانید به همین صورت با کلیک روی گزینه Add another range کلیک کنید و چندین سلول را مجددا انتخاب کنید و بعد روی گزینه OK کلیک کنید.
چگونه صفحات یا برگه های خود را می توانیم شیت های خود را مخفی کنیم .
در نوار پایین صفحه گسترده خود روی آیکن کشوی هر شیت کلیک کنید و بعد روی گزینه Hide کلیک کنید حال می توانید صفحه مورد نظر خود را مخفی کنید .
چگونه می توانیم برگه ها یا شیت های مخفی خود را در گوگل شیت مشاهده کنیم؟
می توانیم از نوار پایینی صفحه خود روی گزینه ایی که چند خط افقی دارد کلیک کنید و فایل را مشاهده کنید و یا حتی می توانید از آدرس View سپس گزینه Hidden sheets کلیک کنید تا برگه مخفی شده خود را ببینید.
چگونه فایل های گوگل شیت خود را در وب قرار دهیم؟
از تب File روی گزینه Publish to the web کلیکی می کنید و صفحه مشابه تصویر زیر برایتان ظاهر خواهد شد .
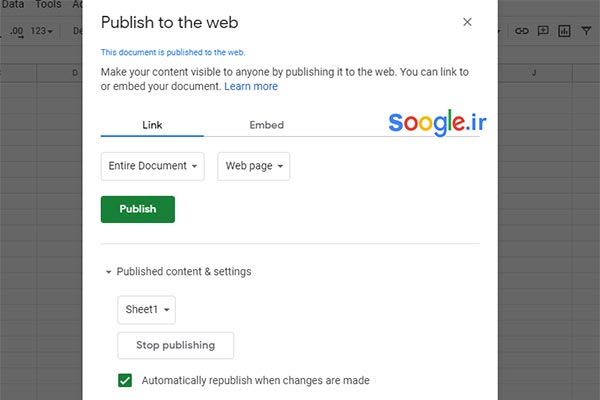
اگر روی Link قرار دهید می توانید برگه مورد نظر را انتخاب و سپس یک فرمت برای آن مشخص می کنید و روی گزینه Publish کلیک کنید سپس از شما میپرسد که مطمئن هستید که می خواهید این فایل را در بستر اینترنت قرار دهید شما پس از تایید می توانید یک صفحه مانند تصویر زیر را مشاهده کنید.
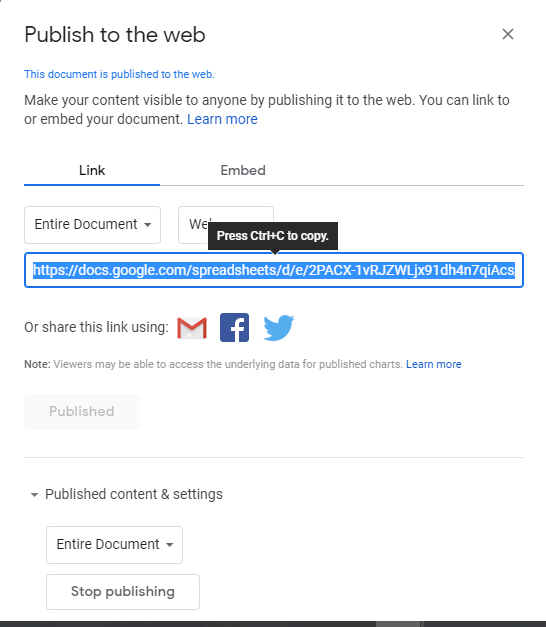
در تصویر بالا لینک فایل که در اینترنت قرار گرفته است را می توانیم در اختیار اشخاص دیگر قرار دهیم .
حالت Embed : در این حالت یک کد در اختیار ما قرار می دهد که ما اگر از این فایل هر جایی استفاده کنیم می توانیم محتوای فایل را مشاهده کنیم.
در بخش زیرین صفحه Publish می توانیم دو گزینه را مشاهده کنیم .
زمانی که بخواهیم از پابلیش شدن فایل خود در اینترنت جلوگیری کنیم می توانیم روی گزینه Stop publishing کلیک کنیم.
با این کار می توانیم از مشاهده شدن فایل توسط دارندگان لینک فایل جلوگیری کنیم.
تنظیمات Print کردن فایل در گوگل شیت
می توانیم از تب File روی گزینه Print کلیک کنید تا صفحه مشابه تصویر زیر برایمان باز شود.
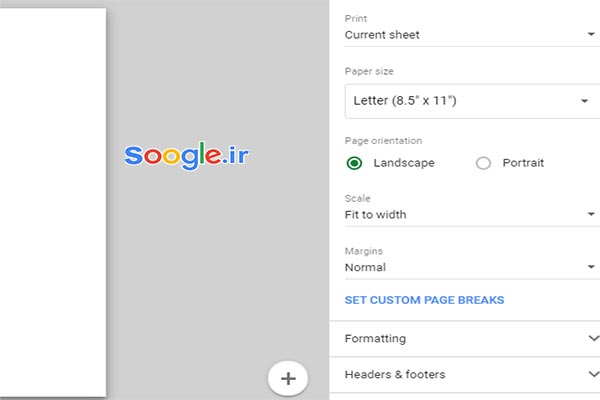
- Current sheet : این گزینه را که انتخاب کنیم یعنی همین صفحه را می خواهیم پرینت کنیم .
- Workbook : فضای کافی
- Selected cels : یعنی سلول های انتخاب شده .
- بخش Paper size : در این بخش ابعاد مورد نظر خود را با توجه به طول و عرض و حاشیه های اطراف تعیین می کنیم .
- بخش landscape و portrait آن را هم تعیین می کنیم .
- بخش Scale می توانیم صفحه مورد نظر را با عرض ، پهنای صفحه یا با حود صفحه یکسان کند.
اما اگر حالت نرمال را انتخاب کنیم تنظیمات به صورت 100% اعمال می شود اما ما گزینه Fit to width را انتخاب می کنیم و نسبت به پهنای صفحه تنظیم می کند.
بخش Margin در گوگل شیت: حالت های حاشیه ایی را می توانید در آن تنظیم کنید .
- Normal: حالت نرمال حاشیه تنظیم می شود
- Narrow: حاشیه ها تنظیم شده و از یک حالتی بریده می شوند.
- Wide : حاشیه ها بیشتر اعمال می شود و حاشیه شیت نسبت به اطراف برگه ببیشتر خواهد شد .
بخش Formatting در گوگل شیت
- Show gridline : در این بخش می توانیم مشخص کنیم که خطوط راهنما نشان داده شود یا خیر
- Show notes : نوت ها یا متن های صفحه نشان داده شوند یا خیر .
بخش Page order در گوگل شیت
می توانیم در این بخش ترتیب متن را مشخص کنیم .
- Ower then down : ابتدا ، سپس پایان : از بالا به پایین
- Down then over : از پایین به بالا
بخش Alignment در گوگل شیت
در این بخش می توانیم محورهای عمودی و افقی را تعیین کنیم.
- Horizontal : دارای سه بخش Right , Left, center می باشد که می توانیم آن را به صورت افقی تنظیم کنیم .
- Vertical : حالت عمودی می باشد که دارای سه بخش Top, Bottom,center دارد که می توانید با توجه به این سه گزینه تنظیمات اعمال کنید.
بخش Header, footer در گوگل شیت
می توانیم برای آن شماره صفحه ، عنوان ، نام برگه ، تاریخ امروز و ساعت را قرار داهد.
بخش frozen
اگر بخواهیم یکی از سطر یا ستون ها در تمام صفحات بالا باشد و دیده شود می توانیم در صفحه خود برایش تعریف کنیم و در این قسمت تیک آن را فعال کنیم تا در تمام صفحات یکه چاپ می شود نشان داده شود.
پس از اعمال تغیرات روی گزینه Next کلیک می کنیم و به صفحه Print منتقل می شود.ک می توانید چاپ کنید یا cancelکنید.
مطالب زیر را حتما بخوانید
-
میدیریت داده ها در گوگل شیت
3.09k بازدید
-
قالب بندی فایل در گوگل شیت : آموزش قالب بندی فایل در Google sheet
5.34k بازدید
-
فرمول نویسی در گوگل شیت : آموزش کار با فرمول ها در گوگل شیت
11.16k بازدید
-
درج اطلاعات در گوگل شیت : تب insert در گوگل شیت
3.84k بازدید
-

ویرایش فایل در گوگل شیت: ویراش و درج اطلاعات در google sheet
6.12k بازدید
-
ساخت فایل جدید در گوگل شیت : نحوه ایجاد فایل جدید در Google sheet
7.34k بازدید
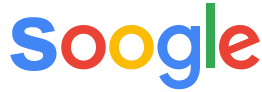
دیدگاهتان را بنویسید