میدیریت داده ها در گوگل شیت
در این درس می خواهیم با گزینه های تب Data در گوگل شیت آشنا بشویم و داده های درون بازه ها و رنج ها را مشاهده و مدیریت کنیم .
مرتب سازی در گوگل شیت در قسمت Data گوگل شیت
زمانی که شما در یک بازه چند مقدار را دارید و می خواهید این اعداد را مرتب کنید .
دو روش برای مرتب سازی داده های یک بازه وجود دارد
- Sort sheet by column A-Z (مرتب سازی صعودی) از A به Z مرتب می کند. بعبارتی از کوچک به بزرگ مرتب می کند
- Sort sheet column Z-A (مرتب سازی نزولی) از Z تا A مرتب می کند. بعبارتی از بزرگ به کوچک مرتب می کند.
گزینه Sort range by column A-Z : اعداد را مرتب کنیم برای زمانی کاربرد دارد که برای یک قسمتی فقط یک بازه تعیین شده را مرتب کنیم و به بقیه اعداد یا دیتای دیگر کاری نداشته باشد
زمانی که می خواهید یک ستون را مرتب کنید باید بدانید که در این ستون زمانی که یک سلول را انتخاب می کنید و روی گزینه Sort sheet by column A-Z کلیک می کنید کل ردیف را مرتب می کند و فقط صرفا سلول موردنظر را مرتب نمی کند.
معیار مرتب سازی سلول می باشد اما با این گزینه کل سطر مرتب می شود.
گزینه Randomiza rangeدر قسمت Data گوگل شیت
زمانی که یک بازه را انتخاب می کنیم و این گزینه را کلیک می کنیم تمام اعداد یا محتوا را به صورت رندم یا تصادفی کنار هم قرار می دهد.
و فقط بازه ایی را که انتخاب کرده ایم را در نظر گرفته وتغییراتی در آن اعمال می کند و به ردیف و ستون های دیگر کاری ندارد.
گزینه Named range در قسمت Data گوگل شیت
می توانیم برای بازه موردنظر خود به وسیله این گزینه یک نام تعیین کنیم .
برای فراخوانی بازه موردنظر می توانیم به جای انتخاب کل بازه نام بازه را فراخوانی کنیم .
=sum(randomnum)
=AVERAGE(randomnum)
گزینه Protected sheets and rangeدر قسمت Data گوگل شیت
محافظت از یک قسمتی از داده ها می باشد که ما تعیین می کنیم.
گزینه Split text to columns در قسمت Data گوگل شیت
می توانید یک متن را در یک سلول بنویسید و بعد در جاهای دیگر آن را پخش کنید.
بعد از کلیک روی این گزینه می توانید ترکیب کردن آن را مشخص کنید:
- Detect automatically
- Comma
- Semicolon
- Period
- Space
به کمک این چند گزینه بالا می توانید جداسازی متن را تعیین کنید.
به عنوان مثال در یک سلول یک متن می نویسم و به کمک کاما آن ها را از هم جدا می کنیم و بعد روی گزینه Split text to columns کلیک می کنیم بعد خواهید دید که متن جدا می شود.
گزینه Filter در قسمت Data گوگل شیت
با کمک این گزینه می توانید در فایل های خود فیلترگذاری کنید.
به عنوان مثال : داده هایی داریم که براساس یک مقداری در کنار هم قرار دهیم.
حروف را در یک ستون قرار می دهیم روی گزینه Filter کلیک می کنیم و بعد با استفاده از صفحه ایی که باز می شود برای آن تعیین می کنیم که فیلتری که اعمال می شود چه گزینه هایی را نمایش دهد .
تمام حروف را پاک میکند و فقط مثلا a را که در نظر گرفته اییم را نشان می دهد.
گزینه اول به دلیل اینکه مبنای اون بازه می باشد نمایش داده خواهد شد که توصیه می شود ردیف اول عنوان باشد .
علامت فیلتر در گوشه سمت راست منوی دسترسی سریع هم قرار دارد که می توانید با کلیک روی آن گزینه اون بازه رو انتخاب کنید.
فیلترگذاری معمولا می تواند براساس یک مقدار باشد یا براساس یک شرط باشد.
که می توانید از کادر Filter by condition یک شرط ا انتخاب کنید. که باتوجه به شرط موردنظر تغییرات اعمال خواهند شد.
مانند شرط Text is exactly
می توانید از منوی دسترسی سریع روی گزینه فیلتر کلیک کنید تا کشوی آن باز شود به وسیله گزینه Creat new filter view یک فیلتر ویوی جدید ایجاد کنید .
زمانی که روی این گزینه کلیک می کنید تمام تنظیماتی که انجام می دهید و در قالب یک View آن را ذخیره می کنید.
هر زانی که فیلتر 1 را فراخوانی کنید به صورت اتوماتیک تمام فیلترها را اعمال می کند.
گزینه Pivot table در قسمت Data گوگل شیت
ابتدا یک سطر را به عنوان سطر عنوان نگه میداریم و در آن سطر مشخص می کنیم که در این سطر چه محتوایی قرار است نوشته شود.
کاربرد این گزینه به این صورت است که محتوای درون جدول را در قالب یک گزارش در اختیار من قرار می دهد.
روی این گزینه کلیک می کنیم در سمت راست فایل یک صفحه برایمان باز خواهد شد و دارای چندین گزینه می باشد که به وسیله آن می توانیم تعیین کنیم در سطر، ستون و سلول های ما محتوا به چه صورت گزارش داده شود.
- Rows : وارد این گزینه می شویم و روی گزینه ADD کلیک می کنیم سپس دو گزینه صعودی و نزولی دارد یکی از آن ها را انتخاب می کنیم تا محتوا به این صورت در گزارش پایانی قرار گیرد.
- Columns : می توانیم یک ستون جدید ایجاد کنیم که چون محتوا ما در فایل یک ستون قرار دارد فقط ستونی فعلی را نشان خواهد داد.
- Values : برای کاراکتر ها ، Count ، SUM و یا دیگر توابع را نشان دهد.
- filter : اضافه کردن فیلتر به گزارش فایل، که براساس یک سری کاراکترها چه چیزی نمایش داده شود.
گزینه Data validation در قسمت Data گوگل شیت
عملکردی به این صورت دارد که یک بازه یا Range را انتخاب می کنیم زمانی که روی این گزینه کلیک می کنیم .
بازه مشخص شده را با توجه به شرایط و مقادیری باید انجام شود که ما برای آن تعیین می کنیم .
در این فایل از یک بازه تابازه ایی را نشان می دهد و به وسیله گزینه Criteria برای اون شرایطی را در نظر می گیریم.
List form a range : یک لیست از یک رنج خاص را در نظر بگیر و بکه کادر کناری رنج یا بازه موردنظر را برای آن انتخاب می کنیم .
هر عدد یا محتوایی که در این بازه باشد در بازه اصلی ما هم قابل انتخاب می باشد.
Show warning : اگر کاربر به صورت دستی در آن قسمت تعیین شده متنی را وارد کند به آن خطا می دهد
Reject input : اگر این گزینه فعال کنیم اجازه ورود به کاربر نمی دهد.
گزینه List of item : ما یکسری گزینه را وارد می کنیم و مقادیری که قصد دارد در این بازه وارد کند را به آن خطا وارد کند.
می توانیم نمایش لیست خود را به صورت Show dropdown list in cell در نظر بگیریم .
به این صورت که محتوا را دریافت کند ولی هنگام ذخیره کرده به آن اخطاری نشان دهد.
گزینه Number : فقط یک عدد وارد کنید . یک بازه را در نظر می گیریم و برای آن تعیین میکنیم که اگر خارج از این اعداد بود خطا نشان دهد.
این گزینه دارای چند شرط می باشد که به صورت زیر می توانیم برای هر بازه ایی انتخاب کنیم .
- between: بین یک بازه باشد
- not between : بین یک بازه نباشد
- less than : کوچکتر از
- less than or equal to : کوچکتر مساوی..
- greater than : بزرگتر از
- greater than or equal to : بزرگتر مساوی ..
- equal to : مساوری با
- not equal to: نامساوی
گزینه Text : می تواند شامل یک سری کلمات خاص ، فرمول و یک متن باشد. زمانی که روی این حالت قرار می دهیم یک سری شروط برای ما قرار دارد که می توانیم برای آن ها درنظر بگیریم.
- Contains : شامل آن باشد
- does not contains: شامل آن نباشد
- equals: مساوری باشد
- is valid email: یک ایمیل معتبر باشد
- is valid url : یا یک URL معتبر
گزینه Date: می توانیم از این گزینه استفاده کنیم و یک سری شروط را برا یآن در نظر بگیریم.
- is valid date : تاریخ معتبر
- equal to: مقادیر سنجش مساوی اس
- before: قبل از آن ..
- on or before: قبل از آن نیست
- after : بعد از آن ..
- on or after : بعد از آن نیست
- between: بین آن قرار دارد
- not between: بین آن نیست
Freeze کردن یک سطر یا ستون
با این گزینه می توانید سطرهای ابتدایی را ثابت قرار دهید.
می توانید سطر مورد نظر را انتخاب کنید و از تب View گزینه Freeze را انتخاب کرد و چند گزینه را مشاهده کنید و طبق آن ها یکی را انتخاب کنید.
1row : سطر اول به صورت ثابت قرار گیرد و هنگام اسکرول کردن آن سطر در بالای تمام فایل قرار گیرد
One column : ثابت کن یک ستون
ما می توانیم ثابت نگه داشتن یا Freeze کردن را به صورت یک سطر ، دو سطر ، بیشتر از یک سطر انتخاب کنید.
و دقیقا برای ستون ها هم می توانیم یک ستون ، دو ستون ، بیشتر از دو ستون را انتخاب کنید.
زمانی که از گزینه no rows استفاده کنیم تمام تغییراتی که روی سطرها اعمال شده لغو خواهد شد.
مطالب زیر را حتما بخوانید
-
قالب بندی فایل در گوگل شیت : آموزش قالب بندی فایل در Google sheet
5.34k بازدید
-
فرمول نویسی در گوگل شیت : آموزش کار با فرمول ها در گوگل شیت
11.16k بازدید
-
تنظیمات امنیتی فایل در گوگل شیت : آموزش تنظیمات امنیتی فایل و چاپ در Google sheet
15.8k بازدید
-
درج اطلاعات در گوگل شیت : تب insert در گوگل شیت
3.84k بازدید
-

ویرایش فایل در گوگل شیت: ویراش و درج اطلاعات در google sheet
6.12k بازدید
-
ساخت فایل جدید در گوگل شیت : نحوه ایجاد فایل جدید در Google sheet
7.34k بازدید
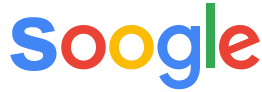
دیدگاهتان را بنویسید