قالب بندی فایل در گوگل شیت : آموزش قالب بندی فایل در Google sheet
قالب بندی فایل در گوگل شیت : اگر بخواهیم برای فایل خود تنظیماتی اعمال کنیم که در آن اطلاعات نمایش داده شوند باید چه دستوراتی را پیاده سازی کنیم مثلا اعشاری نوشتن اعدداد یا به صورت اتومات اعداد را از هم جدا کند باید چه کاری کرد در ادامه به بررسی و آشنایی آن می پردازیم .
قالب بندی فایل در گوگل شیت
دو نوع قالب بندی در گوگل شیت داریم که عبارت است از:
- قالب بندی ظاهری
- قالب بندی ساختاری
تنظیمات قالب بندی در گوگل شیت
منوی فرمت و آیکن های قسمت quick access می باشد که می توانیم به آن دسترسی داشته باشیم.
زمانی که بخواهیم روی یک سلول تنظیماتی اعمال کنیم باید سلول مورد نظر را انتخاب کنیم و روی آن کلیک راست کرده و گزینه مدنظر خود را می توانیم انتخاب و اعمال کنیم.
برای اعمال تغییرات در هر سلول یا چند سلول می توان از منوی دسترسی سریع هم که در بالای صفحه گسترده قرار دارد استفاده کنید.
ممکن است گاهی برای کل صفحه تنظیماتی را در نظر بگیرید به این صورت که در قسمت سمت چپ بالای صفحه گسترده خود زیر FX را کلیک کنید تا کل سلول های آن انتخاب شوند و سپس می توانید از منو فونت مورد نظر خود را انتخاب کنید .
فونت در گوگل شیت
شما می توانید زمانی که متن خود را انتخاب کردید و یا حتی کل صفحه مورد نظر را انتخاب کردید از قسمت فونت ها می توانید یک فونت را انتخاب کنید اما اگر فونت موردنظر شما در اسامی فونت های قرار نداشت می توانید از گزینه more font استفاده کنید و فونت دلخواه خود را اضافه کنید.
راستچین کردن فایل در گوگل شیت
زمانی که بخواهید مطالب خود را در فایل گوگل شیت به صورت فارسی بنویسید باید فایل خود را راستچین کنید خب کافیست در منوی دسترسی سریع سمت راست بالا از گزینه Right- to-left-sheet استفاده کنید تا فایل شما به صورت راست به چپ تبدیل شود.
زمانی که از یک جمله با حروف انگلیسی استفاده می کنید باید دایرکشن یا جهت قرار گیری متن خود را تنظیم کنید. می توانید از گزینه Right-to-left-cell یا left-to-right این تغییر را اعمال کنید.
بررسی ابزارهای پیکربندی صفحات گسترده گوگل شیت
- format as currency :(محتوای مالی) زمانی که این گزینه را انتخاب می کنیم محتوای اون بازه که در نظر گرفته ایم به عنوان واحد پولی در نظر گرفته می شود.زمانی که چند عدد را در چند سلول می نویسیم و روی گزینه دلار کلیک می کنیم سه رقم سه رقم جدا کرده و آیکن دلار را هم در سمت چپ آن قرار می دهد .روشی دیگر برای نشان دادن محتوای مالی می توانیم از تب Format گزینه Number را انتخاب کنید و چندین فرمت برای این مورد وجود دارد که عبارت است از :
- Automatic : خودش به صورت پیش فرض شناسایی می کند و نشان می دهد که این متن محتوای نوشته شده در سلول می باشد.
- Plain text : به عنوان تکست خالی آن را در نظر می گیرد و هیچگونه توجهی به نوع عدد نمی کند و هیچ آیکونی مانند دلار یا یورو را کنار عدد قرار نمی دهد.و هیچ تفاوتی با متن ساده ندارد و زمانی که بخواهیم برای محاسبات از آن استفاده کنیم بعضا به مشکل میخورد.
- Number : این گزینه اعداد را سه رقم سه رقم جدا می کند و در قسمت پایین سمت راست جمع این اعداد را محاسبه می کند.
- Percent : درصد ، عدد را می نویسد و در انتهای آن یک علامت درصد کنار آن می گزارد.
- Scientific : برای استفاده از اعداد علمی مورد استفاده قرار می گیرد.
- Accounting : در جهت محاسبات اعداد مورد استفاده قرار می گیرد.
- Financial : برای محسابات مالی
- Currency : برای واحدهای پولی
- Currency (rounded) : اعشار را نشان نمی دهد و فقط قسمت رند پول را نشان می دهد.
- Date : تاریخ خاص
- Time: زمان خاص
- Date time: تاریخ و زمان خاص
- Duration : زمانی که تاریخ و زمان را می نویسید ولی فرمت بندی را روی Date قرار می دهید . آن سلول ساعت را نشان نمی دهد و فقط تاریخ را نشان می دهند.
- More format : برای در نظر گرفتن یک فرمت خاص
- More currencies : برای فرمت هایی که محاسبات مالی می باشند که یک لیست کامل دارد .
- Custom number format : فرمت های عددی بیشتر. فقط اعداد نشان دهد ، اعشار نشان ندهد ، سه سه تا جدا کند و برای انتخاب هر کدام میتوانید در سمت راست هر کدام یک پیش نمایش از آن را مشاهده کنید .
تمامی این فرمت ها در قسمت quick access قرار دارند.
تنظیمات Font size در گوگل شیت
می توانید از قسمت دسترسی سریع از آن استفاده کنید و با استفاده از یک فلش کشوی آن را باز کرده و اندازه محتوا و یا اعداد خود را بیشتر و یا کمتر کنید و یا حتی در کادر آن می توانید عدد مورد نظر خود را وارد کنید و Enter را بفشارید تا اعمال شود.
می توانید از تب Format از گزینه هایی مانند Bold, Italic , underline ,strikethrough استفاده کنید و به آن ها استایل های آن می توانید استفاده کنید .
- Bold : پر رنگ کردن متن
- Italic : مورب کردن متن
- underline : زیر متن خط می اندازد
- strikethrough : روی متن خط می اندازد.
تراز کردن متن با Align
- Left : چپ چین کردن متن در سلول
- right: راستچین کردن متن در سلول
- center: وسط چین کردن متن در سلول
تفاوت direction و Alignment
- direction جهت قرارگیری متن می باشد
- Alignment سمت قرار گیری باشد .
به عنوان مثال : فایل شما جهت آن راست به چپ باشد مانند فایلی که می خواهیم در آن متن فارسی بنویسیم.
اما سمت قرار گیری متن وسط ، راست و چپ باشد .
می توانیم از ابزارهایی که در منوی دسترسی سریع در قسمت بالا سمت راست صفحه قرار گرفته اند برای چپ چین ، راست چین و وسط چین کردن متن ها به صورت افقی و عمودی استفاده کنیم.
text wrapping (بسته بندی متن)
زمانی که یک متن که از ابعاد سلول بیشتر بود می توانیم از این گزینه استفاده کنیم .
در قسمت دسترسی سریع هم دارای سه گزینه می باشد که عبارت است از :
- Overflow : سرریز شدن محتوا و خارج از سلول نشان می دهد.
- wrap : زمانی که آن را انتخاب کنید می تواند با توجه به ابعاد سلول آن را بشکند.
- crape : این گزینه تا جاییکه اندازه سلول است نشان می دهد و بعد بقیه متن را مخفی می کند.
Text rotation چرخش متن
می توانیم از تب فرمت و منوی دسترسی سریع به آن دسترسی داشته باشیم.
این گزینه مشخص می کند که محتوا در سلول چند درجه بچرخد
که دارای چند حالت دارد .
- None: حالت عادی بدون چرخش
- Tilt up : چرخش 45 درجه در محور مثبت
- Tilt down : چرخش 45 درجه در محور منفی
- Stack vertically : به صورت یک صف عمودی قرار می گیرد.
- Rotate up: چرخش 90 درجه در محور مثبت
- Rotate down : چرخش 90 درجه در محور منفی
گزینه آخر می توانید به صورت دستی یک عدد را برای جهت چرخش آن در نظر بگیرید.
قالب بندی شرطی conditional formatting
قالب بندی شرطی روی ظاهر تغییراتی اعمال می کند .
بازع مود نظر خود را انتخاب کنید و روی این گزینه کلیک کنید برای شما یک صفحه ظاهر می شود که به شما چند شرط را ارائه می دهد .
و زمانی که این شروط برقرار باشد و یکی از کارهایی را که برای آن تعریف کرده ایم را انجام می دهد .
ساختار این بخش به این صورت است که اگر بیشتر از 1000 بود این شرط را اجرا کن.
برای انتخاب کردن شرط مورد نظر می توانید از بخش Format cell if استفاده کنید :
- Cell is empty : سلول خالی است
- Cell is not empty : سلول خالی نیست.
- Text contains : زمانی که محتوای بازه موردنظر شما شامل یکسری عبارت های خاص باشد
- Text does not contains : متن شامل عبارتی که در این فضا وارد می کنیم نیست.
- Text start with : متن با یک عبارتی که ما تعیین می کنیم شروع شود.
- Text end with : متن با عبارتی که ما تعیین می کنیم پایان یابد.
- Text is exactly : متنی که در این بازه قرار می گیرد دقیقا برابر با عبارتی باشد که ما برای آن تعیین می کنیم.
- Date is : تاریخ هست . مثلا شما می خواید چک کنید مثلا تاریخی که دریک سلول خاص وارد می شود را برابر است با یک تاریخ مشخصی اکنون کار را انجام دهید.
- Date is before : تاریخی که کاربر وارد می کند قبل از تاریخی است که برای او مشخص می کنید.
- Date is after : تاریخی که کاربر وارد می کند بعد از تاریخی است که شما وارد می کنید .
- Greater than : بزرگتر از
- Greater than or equal to : بزرگتر یا مساوی
- Less than: کوچکتر از
- Less than or equal to : کوچکتر یا مساوی
- is equal to : مساوی است با
- is not equal : مساوی نیست با
- is between : بین ی بازه خاص
- is not between : بین یک بازه خاص نیست.
برای ایجاد یک شرط جدید می توانید روی گزینه add another rule کلیک کنید.
شما می توانید در کادر Apply to range خودتان یک بازه را تعیین کنید و وارد کنید به عنوان مثال: F1:F
این بازه تمام ستون F را در نظر می گیرد و روی آن تغییراتی اعمال می کند.
Clear formating می توانیم تمام قالب بندی اون بازه را حذف کنیم .و آن بخش را به حالت قبل برگردانیم .
رنگ بندی متن در فایل های گوگل شیت
ما میتوانیم از یک رنگ بک گراند برای پشت متن خود و یک رنگ برای متن استفاده کنیم .
- fill color : برای پر رنگ کردن بک گراند سلول ها
- Text color: با استفاده از این می توانیم رنگ متن را انتخاب کنیم .
مثال : اگر محتوای سلول بزرگتر از 10 بود سبز شود کوچکتر از 10 بود قرمز شود؟
می توانیم از گزینه conditional formatting و رنگ ها این شروط را عملی کنیم
به اینصورت که بازه مورد نظر را انتخاب می کنیم و conditional formatting را انتخاب می کنیم سپس در قسمت شروط Greater than or equal to (بزرگتر یا مساوی10 )را انتخاب می کنیم و رنگ سبز را انتخاب می کنیم .
و بعد به کمک گزینهadd another rule یکی دیگر ایجاد می کنیم و Less than(کوچکتر از 10) را انتخاب می کنیم و رنگ قرمز را انتخاب می کنیم .
و سپس done را کلیک کرده و امتحان می کنید.
رسم حاشیه برای متن
بازه سلول های خود را انتخاب کنید و سپی از منوی بالا دسترسی سریع استفاده کنید و به وسیله گزینه مربع یک حاشیه را انتخاب کنید.
merge کردن حاشیه های ایجاد شده
می توانید چند سلول را انتخاب کنید و باهم ادغام کنید .
زمانی که در چند سلول چندین متن یا عدد را داشته باشید و پس از انتخاب هر چند از آن سلول ها می توانید آن ها را ادغام کنید سپس خواهید دید که فقط محتوای سلول اولی را نشان می دهد زیرا کل آن سلول ها به یک سلول تبدیل شد.
مطالب زیر را حتما بخوانید
-
میدیریت داده ها در گوگل شیت
3.09k بازدید
-
فرمول نویسی در گوگل شیت : آموزش کار با فرمول ها در گوگل شیت
11.16k بازدید
-
تنظیمات امنیتی فایل در گوگل شیت : آموزش تنظیمات امنیتی فایل و چاپ در Google sheet
15.8k بازدید
-
درج اطلاعات در گوگل شیت : تب insert در گوگل شیت
3.84k بازدید
-

ویرایش فایل در گوگل شیت: ویراش و درج اطلاعات در google sheet
6.12k بازدید
-
ساخت فایل جدید در گوگل شیت : نحوه ایجاد فایل جدید در Google sheet
7.33k بازدید
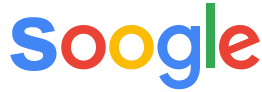
دیدگاهتان را بنویسید