ویرایش فایل در گوگل شیت: ویراش و درج اطلاعات در google sheet

چطور میتوانیم فایل های گوگل شیت را ویرایش کنیم؟ و اطلاعات موجود در آنها را تغییر دهیم؟ در این آموزش از وب سایت سوگل، قصد داریم با ویرایش فایلها و قرار دادن اطلاعات در صفحات گسترده گوگل شیت آشنا بشویم.

ابتدا وارد فایل گوگل شیت میشویم تا در آن تغییراتی اعمال کنیم.
هر فایل گوگل شیت دارای چند قسمت میباشد که عبارت است از:
- منو
- quick access (دسترسی سریع)
- صفحه گسترده (محل نوشتن متنها و اعمال تغییرات)
- قسمت مدیریتی صفحه گسترده (ایجاد شیت و مدیریت تمام شیت ها)
منوی بالای فایل در گوگل شیت که در تصویر زیر میبینیم ابزارهایی را در اختیار ما قرار داده است.
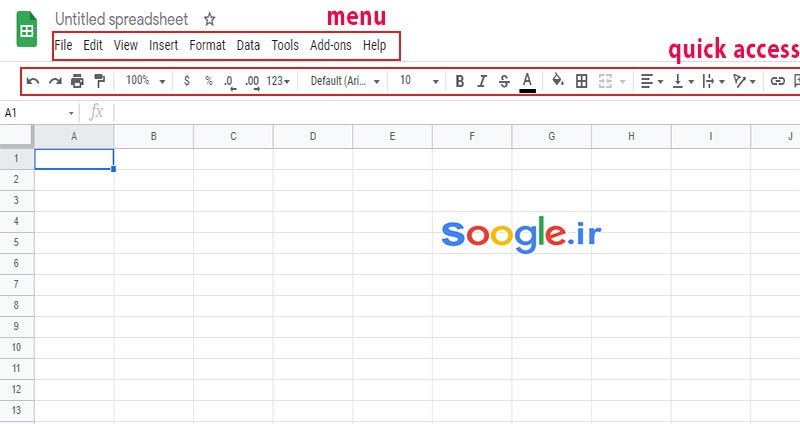
یکسری ابزارهایی که در منو و یا فهرست اولیه میبینیم در قسمت دسترسی سریع قرار گرفته است که بسیار کاربردی میباشند.
در قسمت صفحه گسترده میتوانیم تمام اطلاعات خود را وارد کرده و در آن تغییرات اعمال کنیم.
قسمت مدیریتی صفحه گسترده میتوانیم شیتهای مختلفی بسازیم که تنظیمات مختلفی برای هر شیت در نظر گرفته شده است.
در این قسمت میتوانیم در سمت چپ این نوار روی آیکن “+” کلیک کنیم و یک شیت جدید بسازیم.
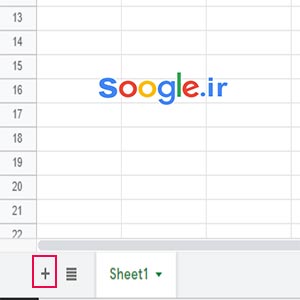
از آیکنی که در کنار آن قرار دارد میتوانیم تعداد زیادی از شیت هایی را که در این فایل ساختهایم را مشاهده کنیم (این برای زمانی کاربرد دارد که ما دهها شیت ساختهایم و میخواهیم سریعا به یکی از آنها دسترسی داشته باشیم).
می توانیم با کلیک روی هر کدام از شیتها آن را باز کرده و در آن تغییرات اعمال کرد.
تنظیمات صفحات در گوگل شیت
می توانید از نوار پایین صفحه گسترده گوگل شیت روی یکی از شیت قرار گرفته و از آیکن کشوی سمت راست شیت مورد نظر استفاده کنیم و کشوی تنظیمات آن را باز کنیم.
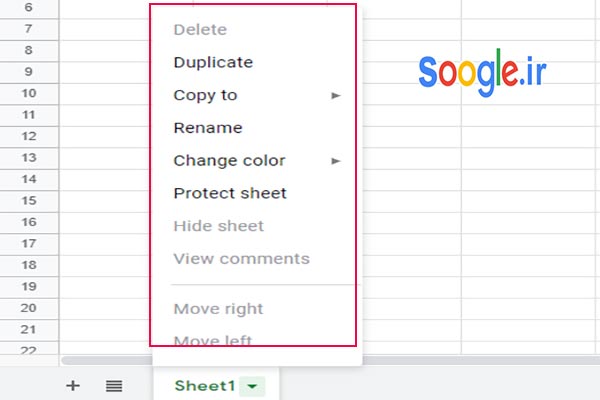
اولین گزینه Delete میباشد که میتوانیم با استفاده از آن برگه یا هر شیت را حذف کنیم.
گزینه Duplicate: کپی گرفتن از یک شیت یا برگه در همین فایل.
گزینه Copy to: میتواند از این برگه یک کپی برای فایلهای دیگر بگیرد.
گزینه Rename: میتوانیم از این گزینه برای تغییر نام شیت یا برگه خود استفاده کنیم.
گزینه change color: میتوانیم از این گزینه برای اختصاص دادن رنگ به شیت موردنظر استفاده میکنیم.
گزینه Protect sheet: از برگه موردنظر میتوانیم در برابر ویرایش شدن محافظت کنیم که در آموزش هایی که به بحث امنیت مربوط میباشد در این مورد بیشتر صحبت خواهیم کرد.
گزینه Hide sheet: میتوانیم شیت موردنظر خود را محفی کنیم.
چگونه میتوانیم درون هر شیت یا برگه اطلاعاتی وارد کنیم؟
داخل صفحات گسترده مانند اکسل و گوگل شیت و یا هر ابزار مشابهی یک اصطلاحی تحت عنوان سلول داریم که به خانه هایی که درتصویر زیر میبینید گفته میشود.
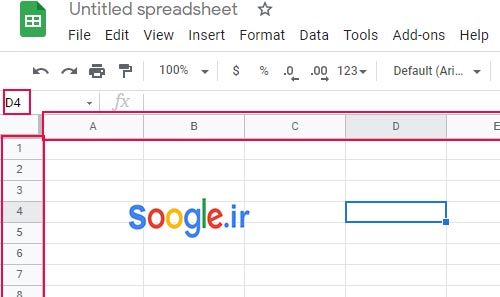
سلول در گوگل شیت: سلولها معمولا آدرسهای منحصربه فرد خود را دارند.
معمولا در صفحات گسترده برای هر ستون از حروف لاتین و برای سطرهای هر صفحه از اعداد استفاده شده است.
به این صورت زمانی که مثلا در ستون D و سطر 4 قرار بگیرید بعبارتی در آدرس D4 قرار گرفته اید که به نوعی آدرس سلول موردنظر شما میباشد.
وارد کردن اطلاعات در صفحات گوگل شیت
می توانیم روی یکی از سلولها قرار بگیریم و متن یا عبارت مورد نظر خود را مشابه تصویر زیر در صفحه موردنظر خود وارد کنید.
کپی گرفتن و یا انتقال دادن از محتوای یک سلول برای سلولی دیگر در گوگل شیت
می توانید روی من خود در صفحه گوگل شیت کلیک کنید و از کلیدهای میانبر Ctrl+C استفاده کنید همانطور که در تصویر زیر میبینید دور سلول شما آبی میشود و آماده جایگذاری و یا Paste شدن از سمت شما میباشد که باید از کلید میانبر Ctrl+V استفاده کنیم.
برای انتقال دادن یک متن باید از کلیدهای میانبر Ctrl+X استفاده کنیم..
معمولا زمانی که از Crl+X استفاده میکنیم تمام تنظیماتی که در سلول قبلی اعمال شده است را به سلول جدید منتقل میکنیم.
اگر بخواهیم فقط خود محتوا را منتقل کنیم و تنظیمات محتوای سلول قبلی روی سلول جدید تاثیر نگذارد باید از کلید میانبر Ctrl+Shift+V استفاده کنیم.
حذف کردن چندین سلول در گوگل شیت
می توانیم هر کدام از سلول هایی را که میخواهیم حذف کنیم را با ماوس خود انتخاب کنیم و بعد از کلید Delete استفاده کنیم.
با این کار ما فقط متن را حذف کردیم ولی تنظیمات پابرجا میمانند.
ما میتوانیم از منوهای بالا برای پیکربندی متنهای خود استفاده کنیم که در آموزشهای بعد حتما برای شما توضیح خواهیم داد.
مطالب زیر را حتما بخوانید
-
میدیریت داده ها در گوگل شیت
3.09k بازدید
-
قالب بندی فایل در گوگل شیت : آموزش قالب بندی فایل در Google sheet
5.34k بازدید
-
فرمول نویسی در گوگل شیت : آموزش کار با فرمول ها در گوگل شیت
11.16k بازدید
-
تنظیمات امنیتی فایل در گوگل شیت : آموزش تنظیمات امنیتی فایل و چاپ در Google sheet
15.8k بازدید
-
درج اطلاعات در گوگل شیت : تب insert در گوگل شیت
3.84k بازدید
-
ساخت فایل جدید در گوگل شیت : نحوه ایجاد فایل جدید در Google sheet
7.34k بازدید
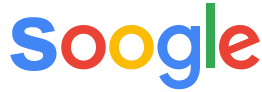
دیدگاهتان را بنویسید