درج اطلاعات در گوگل شیت : تب insert در گوگل شیت
در منوی insert ابزارهایی وجود دارد که ما می توانیم اطلاعات خود را درون صفحات گسترده خود درج کنیم که در ادامه به بررسی و آشنایی این منو می پردازیم .
درج اطلاعات با insert در گوگل شیت
زمانی که واژه درج اطلاعات را برای منوی insert بکار می بریم منظور ما درج اطلاعاتی است که به نحوی بصری می باشد و به صورت ساده قابل درج نمی باشند.
به عنوان مثال: درج نمودار با تب insert در گوگل شیت
بعبارتی درج اطلاعاتی که به نحوی تکمیل کننده اطلاعات متنی ما می باشند.
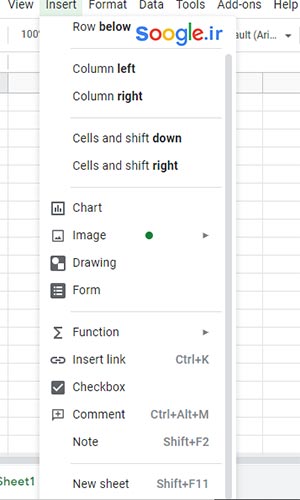
تب insert در گوگل شیت
زمانی که ما وارد تب insert می شوید می توانید به کمک چند گزینه اول سلول ، سطر و ستون اضافه کنید .
- گزینه Row above : می توانید یک سطر را انتخاب کنید و این گزینه را انتخاب کنید تا یک سطر بالای سطر مذکور اضافه شود.
- گزینه Row below : می توانید یک سطر را انتخاب کنید و این گزینه را انتخاب کنید تا یک سطر پایین سطر مذکور اضافه شود.
- گزینه Column right : با انتخاب کردن یک ستون خاص می توانید این گزینه را کلیک کرده و یک ستون در سمت راست آن اضافه کنید.
- گزینه Column left : با انتخاب کردن یک ستون خاص می توانید این گزینه را کلیک کرده و یک ستون در سمت چپ آن اضافه کنید .
- گزینه Cells and shift down : با انتخاب این گزینه یک سلول در پایین صفحه اضافه می کند.
- گزینه Cells and shift left : با انتخاب این گزینه یک سلول اضافه می کند و به سمت چپ شیفت می دهد.
گزینه New sheet در گوگل شیت
با این گزینه می توانید یک برگه یا شیت جدید اضافه کنید .
کامنت گذاری در گوگل شیت
زمانی که یک فایل را با چند نفر به اشتراک می گذارید و هر شخصی می تواند تغییراتی در آن اعمال کند و هر شخص می تواند پس از اضافه کردن اطلاعات خود برای اشخاص دیگر کامنتی بگذارد و یا حتی کارمندان می توانند پس از مشاهده هر اشکال یا خطایی برای کارفرما کامنت بگذارند تا پس از بررسی مشکل برطرف شود.
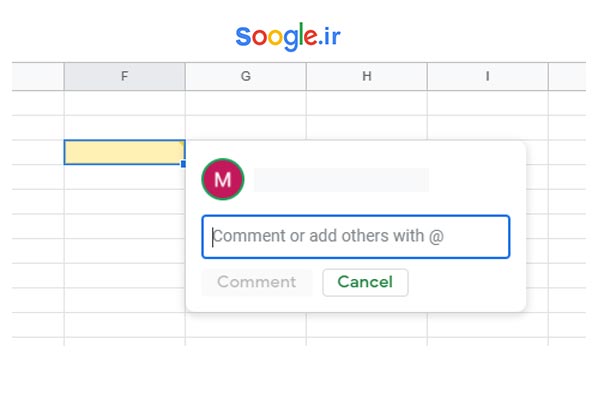
زمانی که روی یک سلول کامنتی قرار می دهیم نمایش آن نسبت سایر سلول ها متفاوت می شود.
و در کنار هر سلول یک علامت زرد نمایان می شود.
برای اضافه کردن یک کامنت به سلول می توانید از آدرس زیر استفاده کنید.
از منوی اصلی تب insert و سپس روی گزینه comment کلیک کنید.
معمولا اگر چندین نفر کامنت گذاری کنند می توانیم متوجه شویم چه کسی در چه سلولی کامنتی قرار داده است به این صورت که با ماوس روی سلول موردنظر قرار بگیرید تا بتوانید از این موضوع باخبر شوید.
روی هر کامنت می توانید با کلیک روی سه نقطه سمت راست کشویی را ببینید که می توانید کامنت راLink to this comment ,Edit , Delete
Link to this comment :می توانید برای این کامنت یک لینک خاص ایجاد کنید .
گزینه Note در تب insert
می توانید در سلول هایی که مدنظرتان است متنی را به صورت جداگانه قرار دهید که با کامنت گذاری متفاوت است .
معمولا برای اطلاع رسانی های از کامنت استفاده می کنند که با استفاده از گزینه Note هم می توان این کار را انجام داد.
گزینه Function که در آینده به صورت مفصل در مورد آن صحبت می کنیم .
گزینه Chart در تب insert
زمانی که می خواهید یک نمودار ایجاد کنید باید چند پارامتر داشته باشید که هر پارامتر یک مقدار دارد.
زمانی که پارامترهای خود را وارد کردید می توانید آن ها را انتخاب کنید و از تب insert گزینه chart را انتخاب کنید .
اکنون یک پنجره جدید به نام Chart editor در سمت راست فایل برای شما باز می شود .
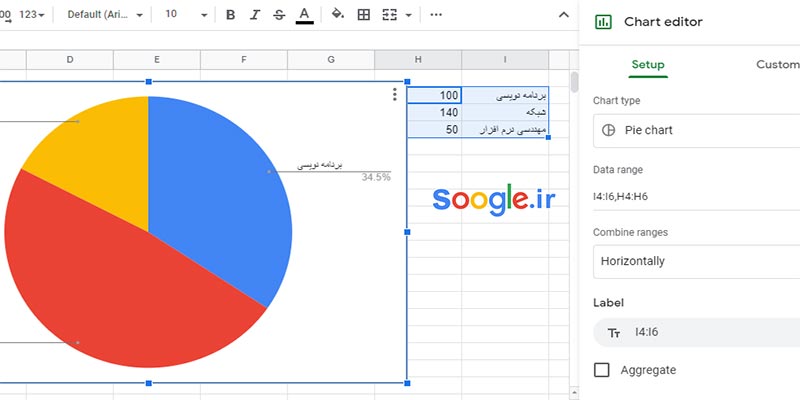
- گزینه Chart type با این گزینه می توانید نوع نمودار خود را انتخاب کنید.
- نمودار های میله ایی افقی عمودی ، نمودارهای پای چارت ، خطی ، ناحیه ایی ، ردیفی، اسکراتر ها ، نمودارهای نقشه ایی و غیره .
- گزینه Date range : می توانید به وسیله این گزینه بازه استفاده از پارامترها و مقدارهای آن را تعیین کنید .
- Stacking : گاهی ممکن است در بعضی از نمودار ها نشان دهد که می توانیم با استفاده از گزینه های آن نوع نشان دادن درصدها را تغییر دهیم .
- گزینه Label : پارامترهای که در نمودار نشان داده می شود .(عنوان اولی).
- گزینه Value : تعداد افرادی یا وسایلی که برای آن ها مقداری در نظر گرفته شده است.
تنظیمات نمودار
- Switch rows/columns : جای ستون ها ها و ردیف ها را با هم عوض می کند.
- Use row1 as Lable : از ردیف اول(عناوین) برای هدر استفاده شود.
- Use columns A as Labels : از ستون A برای برچسب درون نمودارها استفاده کند.
- Aggregate columns A : محتوای ستون A را تجمیع می کند .
تب CUSTUMIZE
می توانیم در این تب نمودار خود را شخصی سازی کنیم . گزینه هایی این قسمت بستگی به نوع نموداری دارد که انتخاب کرده اید.
ما برای نمونه از نمودار 3Dpiechart استفاده کرده ایم. قسمت chart style آن به صورت زیر می باشد.
فونت ، رنگ و حالت سه بعدی بودن آن را می توانیم تعیین کنیم .
- گزینه Pie chart می توانید مشخص کنید که برآمدگی ها و تورفتگی های نمودار به چه صورت باشد.
- گزینه Chart &axis title : می توانم متن عناوین، زیرعنوان ها ،نوع فونت و سایز آن را تعیین کنیم. و همچنین نوع قالب بندی را مشخص می کنیم .
- گزینه Series : می توانیم سری ها را مشخص کنیم و برای هرکدام یک رنگ مشخص در نظر بگیریم.
- گزینه Legend : می توانیم موقعیت و استایل عنواین را مشخص کنیم .
اضافه کردن تصاویر در گوگل شیت
اضافه کردن حالت های مختلفی دارد . ابتدا از منوی insert گزینه insert image را کلیک می کنیم و یک صفحه جدید برای ما باز می شود که دارای چند گزینه می باشد .
- Upload: می توانیم به کمک این گزینه عکس خود را از سیستم شخصی خود آپلود کنیم .
- Take a snapshot : اسنپ شات ایجاد کنیم.
- By URL: از یک آدرس اینترنتی خاص یک تصویر را اضافه کنیم.
- Your albums : آلبومی که داریم استفاده کنیم (باید از قبل یک آلبوم در درایو خود ایجاد کنید. )
- Google Drive : می توانید از قسمت گوگل درایو عکس مورد نظر خود را آپلود کنید .
- Search : می توانید از گوگل خود یک عکس خاص را سرچ کنید.
با کلیک راست کردن روی عکس می توانید گزینه های برای جایگزین کردن ، حذف عکس ، اسکریپت نویسی ، ریست کردن سایز عکس به حالت سابق و نوشتن متن استفاده کنید.
لینک گذاری در گوگل شیت
میتوانید روی سلول موردنظر خود قرار بگیرید و کلیک راست کنید اکنون می توانید از گزینه insert link استفاده کنید .
یک صفحه کوچک برای شما باز می شود در کادر بالا متن خود را بنویسد در کادر بعدی ادرس شیت، فایل ،وبسایت و یا حتی می توانید یک بازه خاص را برای لینک گذاری استفاده کنید و درون آن وارد کنید.
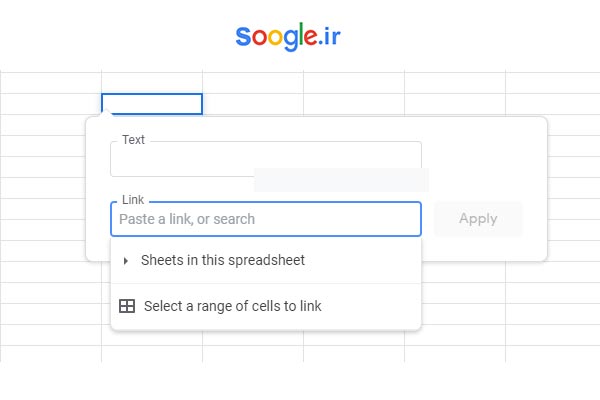
روشی دیگر برای لینک گذاری در فایل های گوگل شیت استفاده از کلید های ترکیبی Ctrl+K می باشد.
روش سوم برای لینک گذاری می توانید از تب insert استفاده کنید و روی گزینه Link کلیک کنید.
گزینه Form در گوگل شیت
ایجاد فایل در گوگل شیت که با کلیک روی گزینه Form برای شما یک گوگل فرم جدید باز می شود.
می توانیم پس از وارد کردن اطلاعات درون فرم به صورت خودکار در فایل گوگل شیت خود هم آن تغییرات را مشاهده کنیم.
برای از بین بردن اتصال بین فرم و فایل گوگل شیت چه باید کرد؟
می توانید در گوگل شیت روی فرم موردنظر کلیک راست کنید و از گزینه Unlink form استفاده کنید.
Drawing در فایل های گوگل شیت
با کلیک روی این گزینه می توانیم المان های موردنظر خود را رسم کنید و دقیقا مشابه برنامع Paint می باشد که پس از اعمال تغییرات می توانیم آن را save کنیم و به صورت یک عکس در فایل گوگل شیت خود مشاهده کنیم.
مطالب زیر را حتما بخوانید
-
میدیریت داده ها در گوگل شیت
2.84k بازدید
-
قالب بندی فایل در گوگل شیت : آموزش قالب بندی فایل در Google sheet
4.91k بازدید
-
فرمول نویسی در گوگل شیت : آموزش کار با فرمول ها در گوگل شیت
10.33k بازدید
-
تنظیمات امنیتی فایل در گوگل شیت : آموزش تنظیمات امنیتی فایل و چاپ در Google sheet
14.64k بازدید
-

ویرایش فایل در گوگل شیت: ویراش و درج اطلاعات در google sheet
5.74k بازدید
-
ساخت فایل جدید در گوگل شیت : نحوه ایجاد فایل جدید در Google sheet
6.65k بازدید
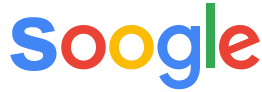
دیدگاهتان را بنویسید