ساخت فایل جدید در گوگل شیت : نحوه ایجاد فایل جدید در Google sheet
ساخت فایل جدید در گوگل شیت: در این آموزش قصد داریم با نحوه ایجاد فایل ها و مدیریت آن ها در Google sheet آشنا شویم .
ساخت فایل جدید در گوگل شیت
می توانیم از محیطی در آدرس docs.google.com استفاده کنیم
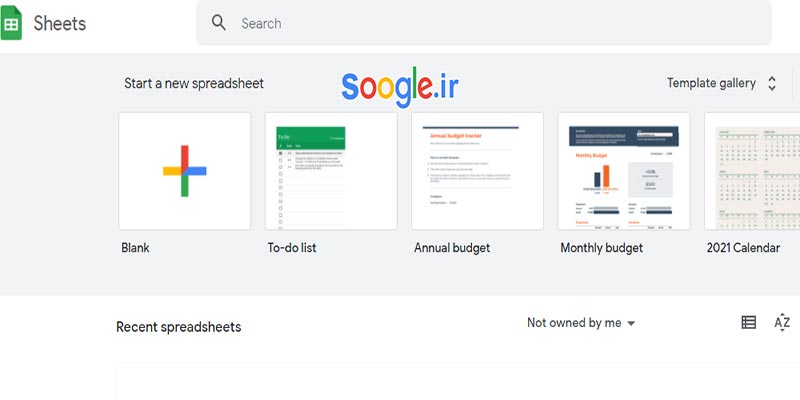
می توانیم با استفاده از گزینه بلنک یک فایل جدید ایجاد کنیم که هیچگونه تمپلیت یا قالب جدیدی روی آن نصب نیست.
اما می توانیم از تمپلیت های آماده گوگل شیت هم استفاده کنیم .
زیرا گوگل شیت برای راحتی کار ما چند تمپلیت آماده برای ما قرارداده است تا بتوانیم در صورت نیاز از آن استفاده کنیم
مثلا قالب آماد to do list برای ایجاد گوگل شیتی برای مدیریت کارها می باشد .
و اگر می خواهید به تمام تمپلیت های گوگل شیت دسترسی داشته باشید می توانید مانند تصویر زیر روی گزینه کلیک کرده و تمامی تمپلیت های آماده گوگل شیت را مشاهده کنید .
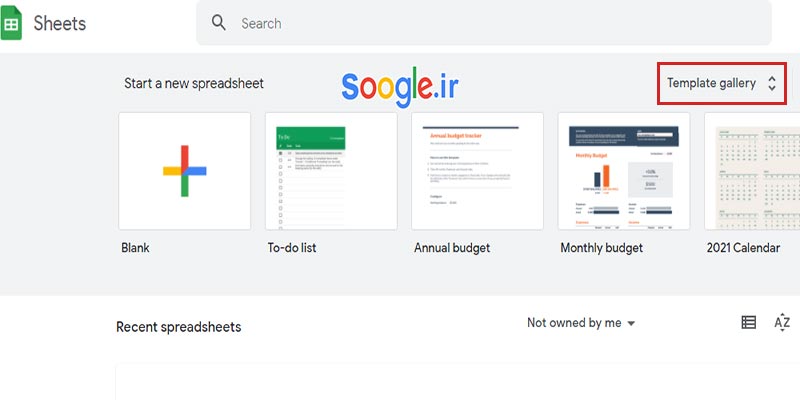
چگونه می توان با استفاده از قالب های آماده گوگل شیت یک فایل جدید ایجاد کنیم؟
خب شما به راحتی می توانید با کلیک کردن روی یکی از قالب های آماده گوگل شیت می توانید فایل باز شده آن را مشاهده کنید و حتی روی آن تغییرات اعمال کنید.
پس ما می توانیم هم یک تمپلیت خالی را به وسیله بلنک ایجاد کرده و روی آن تغییرات اعمال کرده و ذخیره کنیم هم اینکه از قالب های آماده ایی که گوگل شیت در اختیار ما قرار داده است استفاده کنیم.
اگر در محیط گوگل درایو خود هستید و نیاز دارید یک فایل گوگل شیت بسازید .
می توانید مانند تصویر زیر روی گزینه NEW کلیک کنید و لیستی برایتان باز می شود بعد روی گزینه google sheets کلیک کنید تا یک فایل جدید برایتان باز شود.
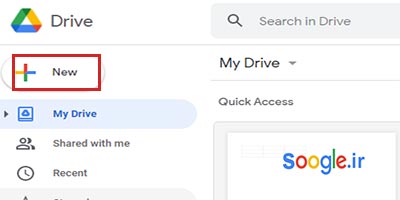
چگونه فایل های ایجاد شده در گوگل شیت را ذخیره کنیم ؟
گوگل شیت به دلیل اینکه یک ابزار آنلاین می باشد پس از اعمال هر گونه تغییراتی بلافاصله در محیط اینترنت ذخیره می شود و نیازی به ذخیره شدن توسط ما را ندارد .
فایلی ایجاد کرده و متنی داخل آن بنویسید و با استفاده از اشاره گر ماوس به سلول بعدی بروید خواهید دید که دقیقا مانند تصویر زیر تغییرات اعمال شده ذخیره شده اند.
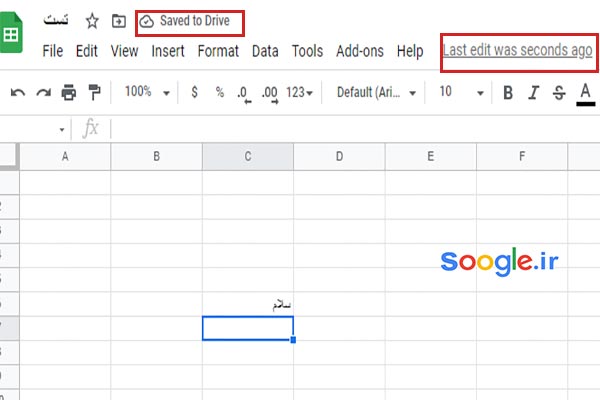
چگونه لیستی از تغییرات اعمال شده را ببینیم ؟
شاید بخواهید بدانید که در چه تاریخی چه تغییراتی داده می توانید روی گزینه All change saved in drive کلیک کرده و لیستی از تغییرات خود را مانند تصویر زیر ببینید .
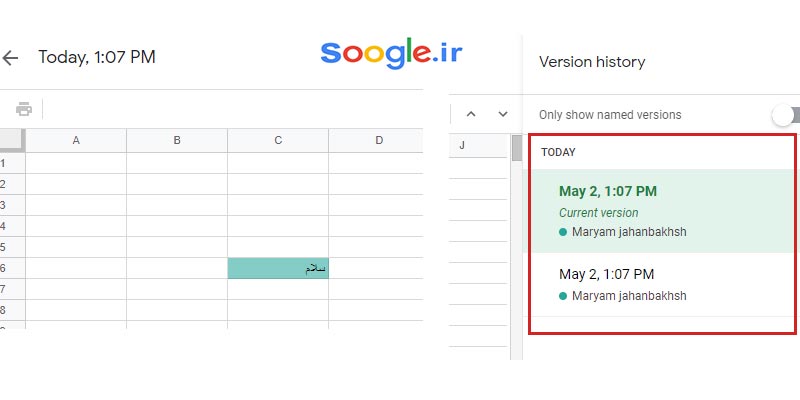
برگرداندن تغییرات اعمال شده به حالت سابق در گوگل شیت ؟
کافیست روی گزینه All change saved in drive کلیک کنید پس از باز شدن لیست تغییرات گذشته گزینه مورد نظر خود را انتخاب کنید و روی گزینه restore this version کلیک کنید.
بعبارتی متن یا تغییرات شما به همان حالت باز خواهد گشت.
در گوگل شیت اگر اینترنت قطع شود اطلاعات از بین می روند؟
خیر ! اگر در حین کار با گوگل شیت اینترنت شما قطع شد . گوگل شیت اطلاعات وارد شده توسط شما در همان فایل در سیستم شما نگه می دارد و هرزمانی که به اینترنت متصل شوید سریعا همان اطلاعات را روی سرورهای خود ذخیره می کند.
کارهای مدیریتی و تفکیک فایل ها در گوگل شیت
کافیست زمانی که فایلی ایجاد کرده و از بالا سمت چپ نام مناسبی برای آن انتخاب کردید فایل شما دارای فایل جدید خواهد شد.
و زمانی که وارد گوگل درایو خود شویم می توانیم فایلی که در گوگل شیت ایجاد کرده ایم را در آن قسمت مشاهده کنیم .
و حتی اگر سریعا نام فایل را تغییر دهید می توانید فایل را با نام جدیدی که به آن اختصاص داده اید در گوگل درایو خود ببینید .
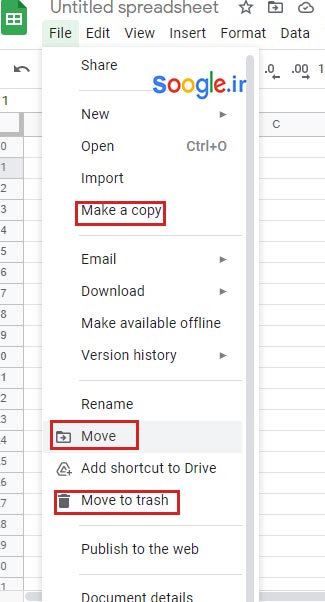
کپی ، انتقال و حذف فایل در گوگل شیت
برای کپی کردن فایل در گوگل شیت می توانید در همان فایل مورد نظر خود از تب فایل استفاده کرده و رو گزینه make a copy کلیک کنید.
حال برای شما پنجره جدیدی مانند تصویر زیر باز می شود .
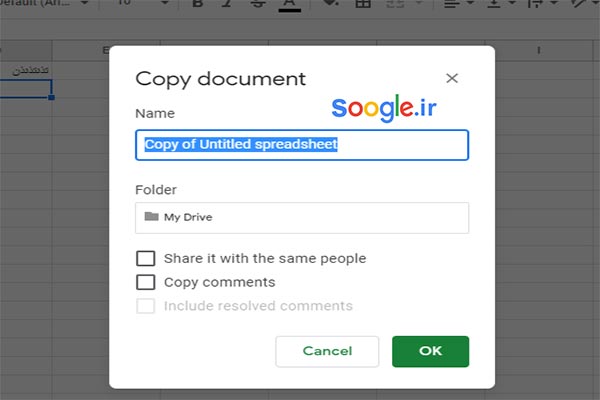
می توانید برای این فایل یک نام جدید بنویسید زیرا به صورت خودکار همان نام قبلی فایل به علاوه عبارت copy of برای آن نوشته شده است .
پس از نوشتن اسم جدید روی گزینه OK کلیک کنید .
حال می توانید وارد گوگل درایو خود شده و فایل جدید خود را مشاهده کنید .
انتقال فایل های گوگل شیت : می توانیم در همان فایل مورد نظر روی تب file کلیک کنید و گزینه move to را انتخاب کنید .
برایتان پنجره جدیدی مانند تصویر زیر باز می شود که به نوعی گوگل درایو شما را نشان می دهد.
می توانید در این پنجره یک پوشه جدید بسازید و فایل خود را درون پوشه انتقال دهید . باید رو پوشه مورنظر کلیک کنید پس از وارد شدن روی گزینه move to here کلیک کنید به این شکل می توانید فایل خود را به پوشه مدنظر خود انتقال دهید.
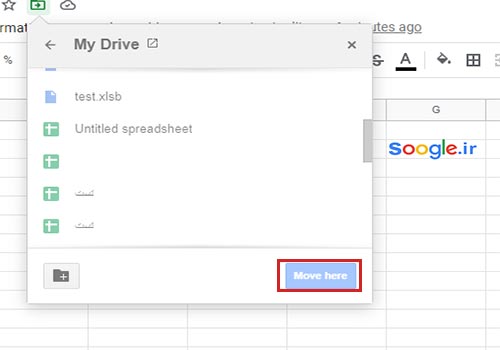
می توانید وارد گوگل درایو خود شوید و پوشه موردنظر خود را انتخاب کنید زمانی که وارد شدید می توانید فایل منتقل شده را مشاهده کنید .
حذف فایل در گوگل شیت : اگر بخواهیم فایل موردنظر خود را حذف کنیم می توانیم از تب file روی گزینه move to trash کلیک کنید.
برای شما یک پنجره جدید باز می شود دو گزینه دارد :
Go to sheets home sreen : برو به صفحع اصلی گوگل شیت
Take out of trash : فایل را از سطل آشغال یا ترش خارج کن
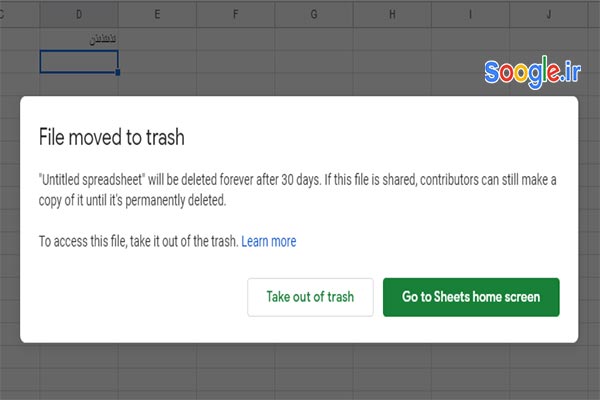
اکنون شما می توانید به گوگل درایو خود بروید و فایل موردنظر خود را در قسمت trash مشاهده کنید .
روشی دیگر برای حذف فایل ها در گوگل شیت
می توانید وارد صفحه اصلی گوگل شیت شوید و در قسمت فایل هایی که ایجاد کرده اید از سه نقطه سمت راست هر فایل استفاده کنید و گزینه Remove را کلیک کنید.
به این صورت فایل موردنظر شما به قسمت سطل آشغال منتقل می شود.
دانلود فایل ها در گوگل شیت
می توانید وارد فایل موردنظر خود شوید و با استفاده از تپ فایل روی گزینه Download as کلیک کنید برای شما یک کشوی جدید باز خواهد شد که تمام فرمت هایی که شما می توانید فایل را با آن پسوند دانلود کنید نمایش می دهد.
پسوندهای فایل که می توان فایل ها را از گوگل شیت دانلود کرد :
- Excel یا XSLX
- ds.
- html.
- csv.
- tsv.
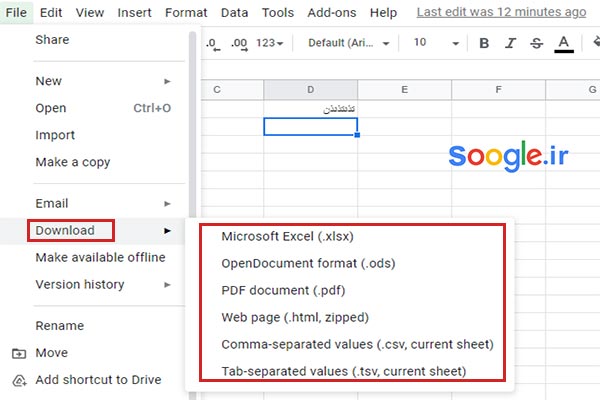
می توانیم پسوند مورد نظر خود را انتخاب کنیم تا فایل ما در آن فرمت دانلود شود.
پس از اینکه دانلود انجام شد می توانید دقیقا همان فایلی را که در گوگل شیت خود داشتید با مایکروسافت اکسل خود باز کرده و تغییراتی در آن اعمال و سیو کنید و در سیستم خود داشته باشید.
آپلود یا بارگذاری فایل در گوگل شیت
می توانید به صفحه اصلی گوگل شیت بروید و در سمت راست بالا از گزینه ایی که نشان دهنده folder یا پوشه می باشد مانند تصویر زیر استفاده کنید.
پس از کلیک رو گزینه Folder ، پنجره جدیدی برای شما باز خواهد شد چند گزینه برای شما ظاهر می شود :
- My Drive
- Share with me
- Starees
- Recent
- Upload
می توانید روی گزینه Upload کلیک کنید و از کامپیوتر خود فایل اکسل مدنظر خود را بارگذاری کنید.
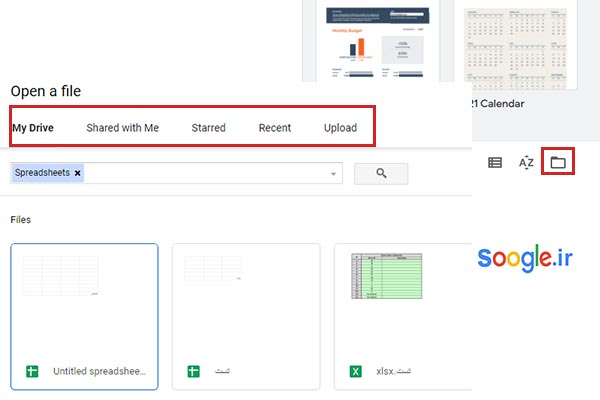
پس از بارگذاری میتوانید فایل را باز کنید و دقیقا به همان صورت که در مایکروسافت اکسل نشان میداد در گوگل شیت هم نشان می دهد.
روشی دیگر برای بارگذاری فایل در گوگل شیت
می توانید در یکی از فایل های باز شده به وسیله تب File روی گزینه import کلیک کنید و پنجره ی جدیدی را مشاهده کنید که 4 بخش دارد :
- My Drive : فایلی که در درایو خود می توانیم بارگذاری کنیم
- Share with me : فایل هایی که با من به اشتراک گذاشته شده اند.
- Recent: فایل هایی که اخیرا باز شده اند
- Upload: بارگذاری فایل از سیستم شخصی خود در گوگل شیت
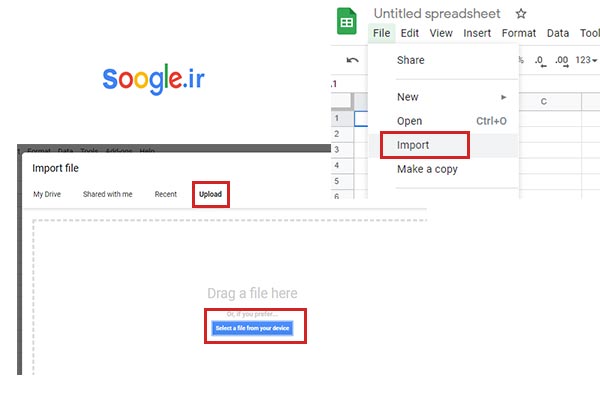
پرینت کردن فایل ها در گوگل شیت
می توانیم فایل هایی که در گوگل شیت باز کرده ایم را پرینت کنیم به این صورت که با استفاده از تب File با استفاده آخرین گزینه یعنی Print فایل مورد نظر خود را به کمک پرینتر چاپ کنیم.
مطالب زیر را حتما بخوانید
-
میدیریت داده ها در گوگل شیت
2.8k بازدید
-
قالب بندی فایل در گوگل شیت : آموزش قالب بندی فایل در Google sheet
4.86k بازدید
-
فرمول نویسی در گوگل شیت : آموزش کار با فرمول ها در گوگل شیت
10.27k بازدید
-
تنظیمات امنیتی فایل در گوگل شیت : آموزش تنظیمات امنیتی فایل و چاپ در Google sheet
14.51k بازدید
-
درج اطلاعات در گوگل شیت : تب insert در گوگل شیت
3.48k بازدید
-

ویرایش فایل در گوگل شیت: ویراش و درج اطلاعات در google sheet
5.69k بازدید
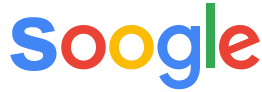
دیدگاهتان را بنویسید