گوگل شیت چیست ؟ (آموزش کامل) کاربرنگار یا google sheets چیست؟ اکسل آنلاین
گوگل شیت چیست ؟ کاربر نگار یا google sheets که به آن اکسل آنلاین هم گفته میشود، ابزاری است که بصورت آنلاین در اکسل کار کنید.
گوگل شیت یکی از ده ها سرویس گوگل است که در جهت سازماندهی ، تحلیل و ویرایش اطلاعات مورد استفاده قرار می گیرد. که در ادامه به بررسی این سرویس پرکاربرد گوگل می پردازیم .
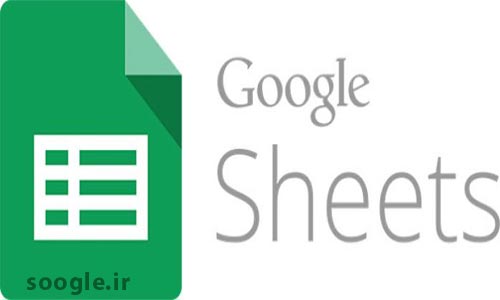
گوگل شیت (google sheets) چیست؟ اکسل آنلاین چیست؟
گوگل شیت یا اکسل آنلاین ، ابزاری است که شما میتوانید هر کاری را که در نرم افزار اکسل انجام میدادید را اکنون آنلاین و در اینترنت انجام دهید و به راحتی در همه جا و هر زمانی به آن دسترسی داشته باشید. در ادامه با آموزش ساخت اکسل آنلاین با ما همراه باشید.
گوگل شیت یکی از سرویس های پرکاربرد گوگل می باشد که امکان استفاده از نرم افزارهای مختلفی همچون اکسل را در فضای وب ایجاد می کند.
البته باید بدانید که گوگل شیت امکاناتی به وسعت نرم افزار اکسل در مایکروسافت ندارد اما به نوعی بسیار کاربردی می باشد.
رقیب آنلاین اکسل می باشد و به نوعی همان امکانات اکسل را در اختیار شما قرار می دهد . تنها تفاوت google sheets با اکسل در بخش های مدیریتی می باشد که امکانات کمتری در این زمینه نسبت به گوگل در اختیار شما قرار می دهد. البته به مرور این امکانات به آن اضافه می شود.
دسترسی به گوگل شیت google sheets : چطور گوگل شیت را باز کنیم؟
- در قسمت URL از آدرس google.com/sheets استفاده کنید.
- در نوار جستجوی گوگل عبارت google spreadsheet را جستجو کنید.
هر دو روش بالا به یک محل منتهی خواهد شد .
در این صفحه که ملاحظه می کنید اطلاعاتی در خصوص گوگل شیت که چه امکاناتی در اختیار ما قرار داده است نشان داده می شود.
در قسمت زیرین می توانید توضیحاتی در خصوص TEMPLATE ها را مشاهده کنید که چه امکاناتی دارند .
در قسمت بعدی می توانیم نرم افزار گوگل شیت را دانلود و در گوشی تلفن همراه خود نصب و استفاده کنیم .
در قسمت Work with Excel :
- در این قسمت می توانیم اتصال بین گوگل شیت و اکسل مایکروسافت رو متوجه بشویم .
- بدین صورت که ما می توانیم بین گوگل شیت و اکسل ارتباط برقرار کنیم.
- می توانیم فایل های اکسل را به گوگل شیت اضافه کرد و ویرایش کرد و یا حتی فایل های گوگل شیت را در قالب اکسل دانلود کرد .
چطور می توانیم به گوگل شیت دسترسی داشته باشیم ؟
روی گزینه go to google sheets کلیک کرده و وارد محیط گوگل شیت شوید .
روشی دیگر برای دسترسی به گوگل شیت دقیقا مانند تصویر زیر روی المان سرویس های گوگل کلیک کرده و پس از باز شدن پنجره کوچک سرویس های گوگل می توانید از طریق ابزار گوگل درایو و گزینه NEW به گوگل شیت دسترسی داشته باشید.
فقط تفاوت بین این دو روش به این صورته که تو روش اول مستقیم ی فایل ساخته و وارد میشود و میتوانید تغییرات اعمال کنید
روش دوم پس از کلیک روی گزینه go to google sheets وارد صفحه گوگل شیت یا کاربرنگار می شوید که شاهد چند template خواهید شد که می توانید با کلیک روی گزینه blank یک صفحه ساده ایجاد کرده و در آن کار کنید . که از آدرس docs.google.com/spreadsheet در دسترس می باشد.
زمانی که وارد گوگل شیت شدین المان هایی را خواهید دید که در جهت مدیریت گوگل شیت استفاده می شود و همانطور که گفتیم با کلیک روی blak می توانید یک صفحه جدید بسازید.
در قسمت زیرین المان ها می توانید لیست spreadsheet هایی را که باز کرده و تغییرات در آن اعمال کرده اید را مشاهده کنید.
ذخیره کردن فایل در گوگل شیت : چطور فایل را در گوگل شیت ذخیره کنیم؟
شاید برایتان سوال پیش بیاید که فایل هایی که ایجاد کرده ایم کجا ذخیره می شود؟
فایل blank ایجاد کرده و اسم فایل را در بالا سمت چپ “سوگل”قرار می دهیم .
در یکی از سلول ها کلمه ایی مانند “سلام” را نوشته.و در جا اون تغییر اعمال و ذخیره می شود که می توانید کنار نوار منوی خود عبارت add changes save in Drave را ببینید که به saving تغییر خواهد کرد.
وارد گوگل درایو میشویم و فایل سوگل را خواهیم دید که در این محل ذخیره شده است .
و پس از دابل کلیک روی فایل می توانیم در google spreadsheet آن را مشاهده کنیم.
ایمپورت کردن اکسل به گوگل شیت: ایمپورت صفحات گسترده مایکروسافت اکسل
زمانی که برای نخستین بار از گوگل شیت استفاده می کنیم . چند فایل مایکروسافت اکسل از قبل باید داشته باشید.می توانید همه اسناد اکسل خود را آپلود کرده تا گوگل بقیه کارها را برای شما انجام خواهد داد .
البته ممکن است گوگل شیت از برخی قابلیت های مایکروسافت اکسل پشتیبانی نکند اما باید بدانید که کارایی مناسبی دارد .
هنگامی که یک سند اکسل را ایمپورت (وارد) کنید. قادر خواهید بود از گوگل شیت یا گوگل درایو برای آپلود فایل های خود استفاده کنید .
می توانید از هر دو روش برای کشیدن و رها کردن فایل های خود به به صورت مستقیم به مرورگر وب استفاده کنید .
درایو شما برای آپلود فایل های اختصاصی شما می باشد . برای سهولت در کار زمانی که به صفحه گوگل شیت خود وارد می شوید می توانید فایل های اسپردشیت خود را ببینید.
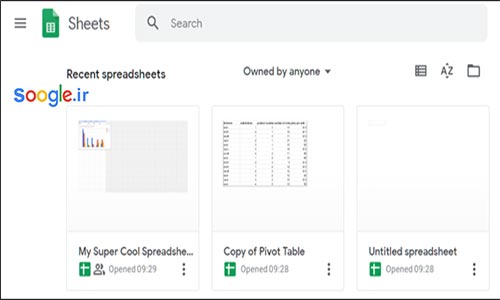
می توانید در صفحه اصلی گوگل شیت ، روی آیکون پوشه در گوشه راست – بالا کلیک کنید و سپس روی برگه Upload کلیک کنید در ادامه می توانید فایل اکسل خود را از کامپیوتر بکشید و روی صفحه رها نمایید.
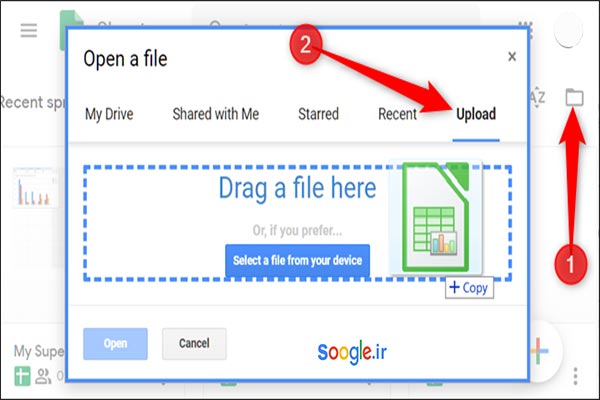
هنگامی که فایل اکسل آپلود شد ، گوگل شیت به صورت اتوماتیک آن را تبدیل کرده و باز می کند اکنون پس از انجام فرآیند فوق فایل آماده ویرایش و به اشتراک گذاری می باشد .
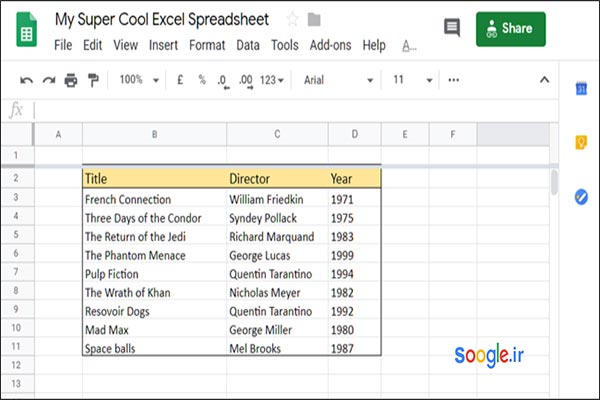
برای باز کردن فایل های اکسل که از قبل آپلود شده ، قصد ویرایش کردن آن را دارید . در صفحه اصلی گوگل شیت می توانید روی علامت X سبز رنگ کنار فایل کلیک کنید .
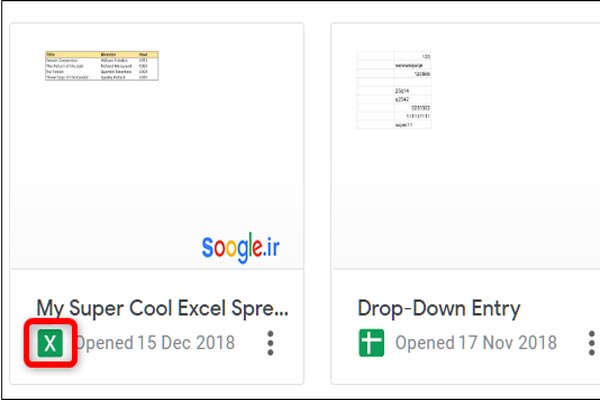
در کادر محاوره ایی که باز می کنید قادر خواهید بود فایل اکسل خود مشاهده کنید و یا حتی می توانید در گوگل شیت ویرایش کنید .
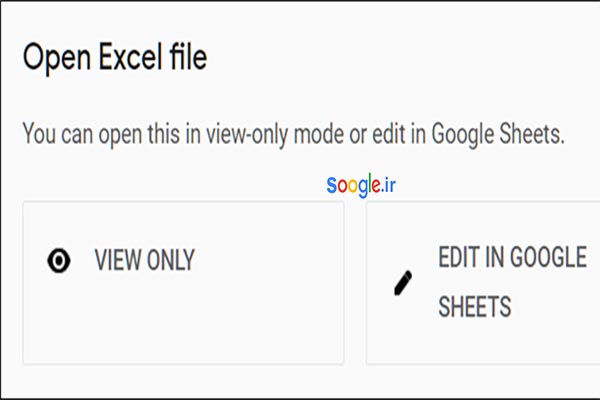
هنگامی که ویرایش توسط شما به اتمام رسید ، شما می توانید آن را به صورت قالب های XLSX یاCSV ، HTML ، PDF ، ODS و TSV دانلود کنید .
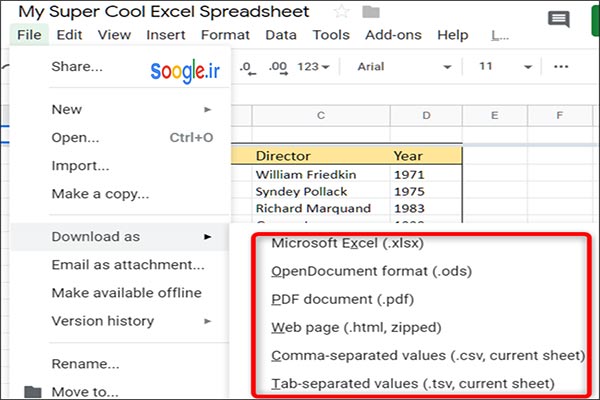
کار تیمی روی یک سند گوگل شیت
یکی از برترین امکانات گوگل شیت امکان ایجاد لینک های اشتراک گذاری می باشد بدین شکل که سندتان را برای افرادی که می خواهند سند را ویرایش کنند و یا حتی به اشتراک بگذارند .
این کار زمانی کاربردی است که از ارسال رفت و برگشتی فایل بین اعضای تیم جلوگیری کرد و به راحتی با ایجاد یک کار تیمی روی یک سند کار کرد .
تفاوتی که در آن وجود دارد این است که هر فرد کرسر ورود متن خاص خود را دارد که روی کامپیوتر شخصی خودش می باشد.
برای اشتراک گذاری سند مورد نظر روی دکمه سبز رنگ share کلیک کرده و شیوه و حتی افرادی که قصد اشتراک گذاری بین آن ها را دارید را انتخاب و لینک را برای آن ها ارسال کنید.
شما قادر خواهید بود که آدرس ایمیل افراد را به صورت دستی در گوشه بالا وارد کرده تا درخواست شما به صورت دعوتنامه برای شخص ارسال شود.
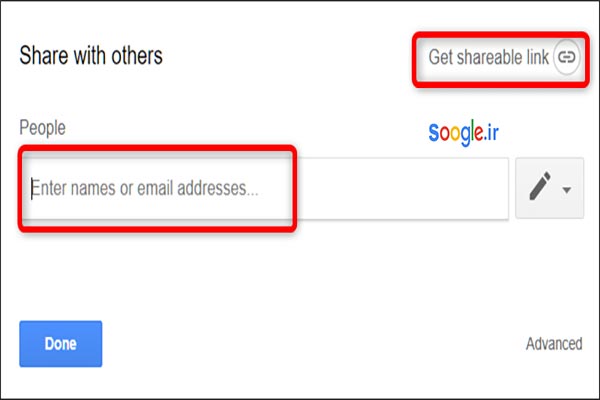
در منوی باز شده می توانید توانایی دسترسی کاربر را تعیین کنید .
- OFF اشتراک گذاری غیرفعال است . اگر قبلا لینک را با افراد دیگر به اشتراک گذاشته باشیم دیگر نمی تواند کار کند و تمام مجوزاتی که به دیگران داده باشد باطل می شود.
- Anyone with the link can edit : به صورت کامل به کاربران مشترک دسترسی خواندن و نوشتن دهید . بطور کلی افراد قادر نخواهند بود که فایل را از درایو شما حذف کنند اما در هر حال می توانند محتوای آن به صورت کامل حذف کنند.
- Anyone wiith the link can comment به کاربران مشترک اجازه می دهد روی فایل نظر خود را در ج کنند که برای اعضای یک تیم بسیار مناسب است .
- Anyone with the link can view کاربران اشتراکی قادرند فایل را مشاهده کنند اما با هیچکدام از روش های خود قادر به ویرایش فایل مذکور نیستند .این به صورت اشتراک گذاری پیش فرض می باشد.
محافظت از سلول ها در اسناد گوگل شیت
قابلیت اشتراک و کار تیمی روی سندها یکی از برترین امکانات گوگل شیت بشمار می رود. با این حال بعضی اوقات ممکن است بخواهید یکپارچگی برخی از سلول ها را حفظ کرده و از تلاش کاربران دیگر برای تغییر آن ممانعت به عمل آورد.
به همین صورت اگر یک اسپردشیت را برای گروهی از افراد به اشتراک بگذارید و بخواهید برخی از سلول های آن را قفل کرده و از ویرایش در آن توسط کاربران جلوگیری کنید . به صورت زیر اقدام کنید.
تمام سلول های مدنظرتان را انتخاب کنید و در نوار ابزار به مسیر Data>Protect sheets and Ranges بروید.
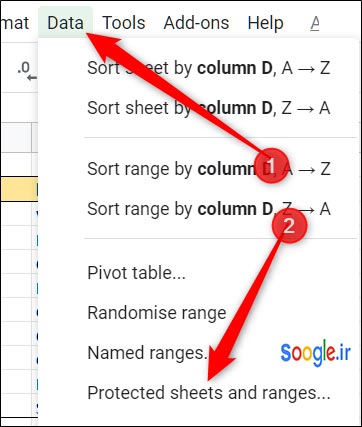
پنجره Protect sheets and Ranges در سمت راست برای شما ظاهر می شود. در این قسمت قادر خواهید بود توضیح کوتاهی وارد کنید و بعد روی Set Permissions کلیک کرده و مجوزهای حفاظت شده از سلول را سفارشی کنید.
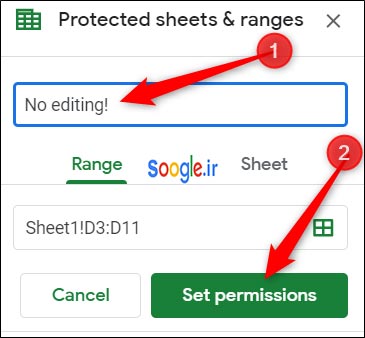
به صورت پیش فرض اگر کسی از قبل برای ویرایش سند مجوز دارد می تواند تمام سلول های صفحه را ویرایش کند . روی منوی بازشدنی گزینه Restrict Who Can Edit This Range کلیک کرده و سپس روی Customised کلیک کرده و افرادی را که می خواهید مجوز ویرایش سند را داشته باشند را تعیین می کند.
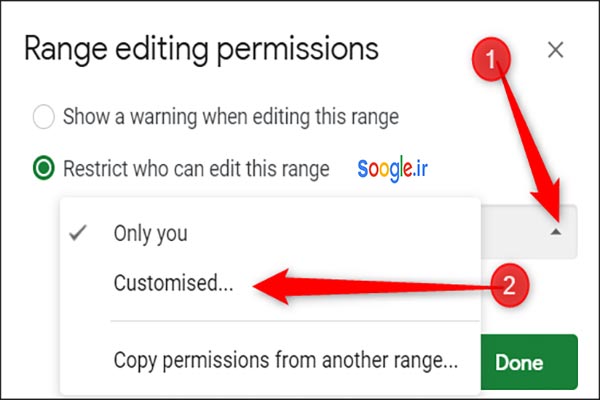
فهرست افرادی که قادرند ویرایش کنند را می توانید در تصویر زیر ببینید. همه کاربرانی که مجوز ویرایش را از قبل دارند در حالت انتخاب قرار می دهند. افرادی که نمی خواهید به سلول های انتخاب شده دسترسی داشته باشند را انتخاب کرده و سپس روی گزینه Done کلیک کنید.
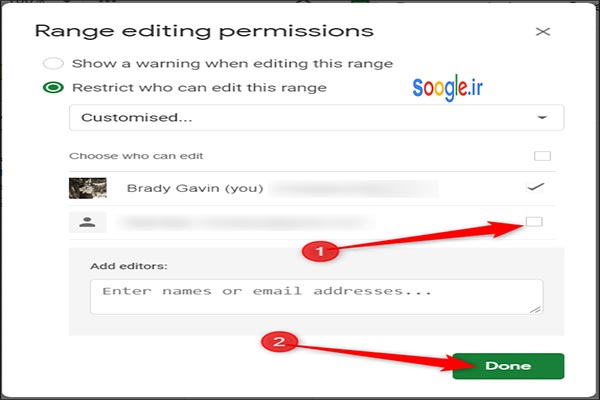
زمانی که فرد تلاش می کند که به سلول های انتخاب شده دسترسی داشته و آن ها را ویرایش کند یک اعلان آگاهی بخش مشاهده می کند که قادر به تغییر نیستند و این سلول محافظت شده می باشد.
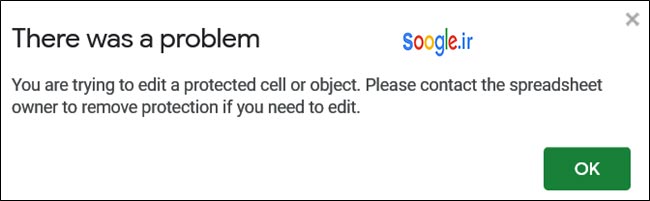
هنگامی که سند را با افراد دیگر به اشتراک می گذارید . هنگامی که تغییرات اعمال می شود شما حضور ندارید به همین علت ردگیری تمام تغییرات کوچک بسیار سخت است . گوگل در همین جهت قابلیت «تاریخچه بازبینی» یا revision history را معرفی کرده تا این فرآیند برای ما آسان باشد .
مشاهده همه تغییرات یک سند google sheet
گوگل شیت nv تمام تغییرات را که روی سند اتفاق افتاده است را نگه میدارد و آن ها را براساس دوره های زمانی مختلف گروه بندی می کند تا از بی نظمی مازاد جلوگیری کند .
حتی شما قادر خواهید بود با یک کلیک ماوس ، فایل را به نسخه قبلی برگردانید و به نوعی تغییرات اعمال شده را به حالت سابق بازگردانید.
می توانید برای مشاهده تغییرات اخیر در فایل گوگل شیت خود به این مسیر برویدFile> Version History > See Version Histor
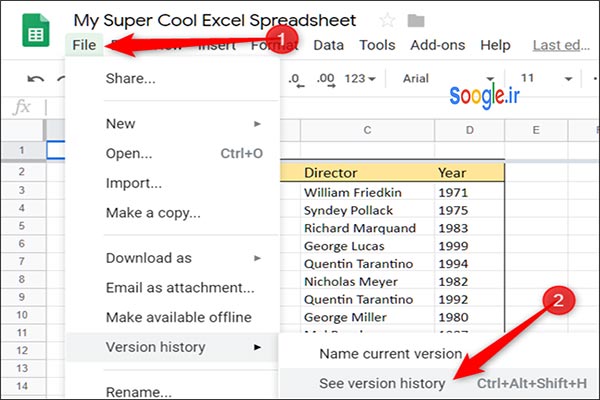
معمولا تغییرات که از طرف اعضای تیم ایجاد شده است به رنگ های مختلف قابل نمایش می باشد . به همین ترتیب امکان ردگیری تغییراتی که از سوی افراد متفاوت ایجاد می شود. بسیار راحت است .
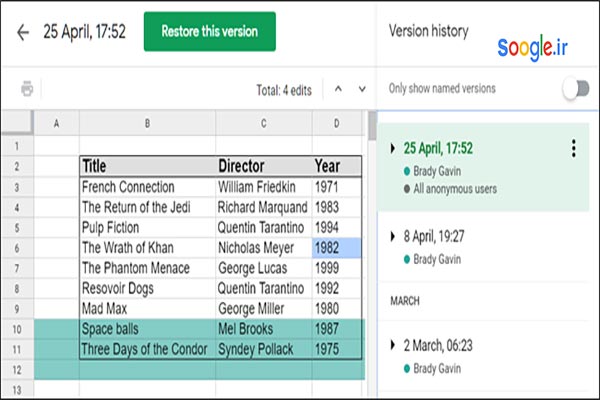
استفاده آفلاین از گوگل شیت
شاید از خودتان بپرسد هنگامی که به اینترنت دسترسی نداشته باشیم برای دسترسی به فایل گوگل شیت چه کاری باید انجام دهیم؟ با اینکه گوگل شیت یکی از خدمات مبتنی برا وب می باشد اما این قضیه به این معنا نیست که شما نمی توانید به صورت آفلایت از آن بهره مند شوید .
برای استفاده از گوگل شیت باید یک اکستنشن برای مرورگر کروم خود دانلود کرده وبرای استفاده از فایل های آماده خود هنگام آفلاین بودن اطمینان حاصل کنید .
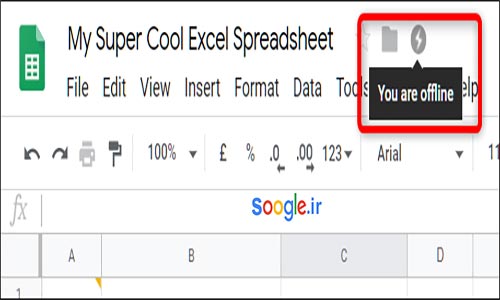
پس از این اکستنشن رسمی (+) را برای گوگل کروم خود دانلود کنید به صفحه گوگل شیت بروید و در گوشه بالا چپ روی منوی سه خط menu-Setting کلیک کرده و گزینه offline را در حالت فعال قرار دهید و پس از آن روی گزینه OK کلیک کنید.
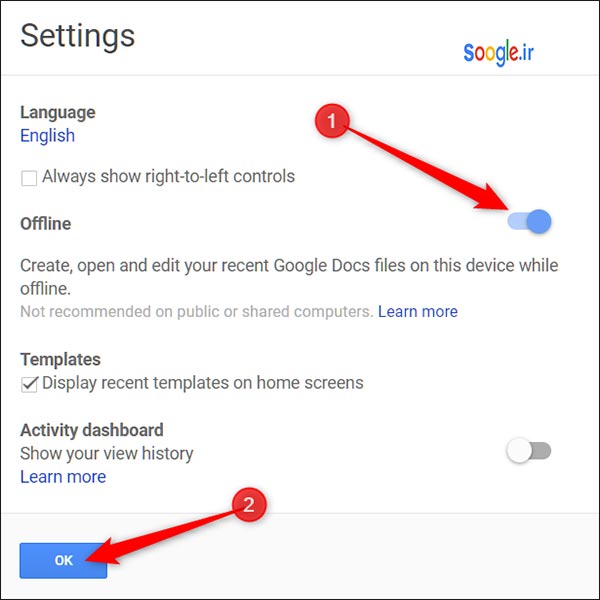
گوگل برای جلوگیری از اشغال فضای دیسک محلی رایانه شما تنها فایل های که اخیرا استفاده کرده اید را دانلود کرده و برای ویرایش آفلاین آماده می کند .
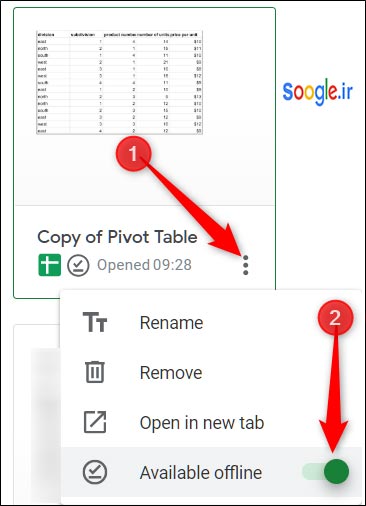
برای اینکه بتوانید این قابلیت را برای فایل های دیگر به صورت دستی فعال کنید ، روی آیکون سه نقطه کلیک کرده و گزینه Available Offline را روی حالت آفلاین قرار دهید.
ترجمه مستقیم متون و کلمات در گوگل شیت
اگر به ترجمه کلمات یا عبارات از یک زبان به یک زبان دیگر را دارید . گوگل شیت فرمول خاصی را برای این منظور ارائه داده است . که می توانید از فرمول زیر برای یک کلمه منفرد و یا حتی دسته ایی از کلمات در گوگل شیت بهره مند شوید.
=GOOGLETRANSLATE(“text”، “source language”، “target language”)
هنگامی که می خواهید در سند خود متنی را ترجمه کنید قادر خواهید بود به صورت مستقیم کلمه ها را برای ترجمه درون فرمول وارد کنید و یا این که سلول شامل کلمه / عبارت برای ترجمه را تعیین کنید.
مثال : متن موجود در سلول A2 را ارجاع دهید و زبان ورودی را به صورت انگلیسی (en) و زبان خروجی چینی (zh) قرار دادیم و با زدن دکه اینتر نتیجه کار را می توانید مشاهده کنید .
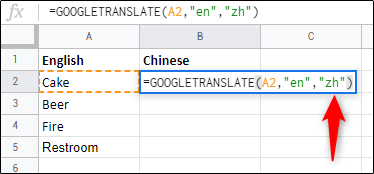
اگر تا اکنون از سرویس «ترجمه گوگل» (Google Translate )استفاده کرده باشید میدانید که همه موارد کاملا صحیح نمی باشند. اما گوگل ترنسلیت برای اصطلاحات راه حل های قابل اعتمادی پیش رو می گذارد.
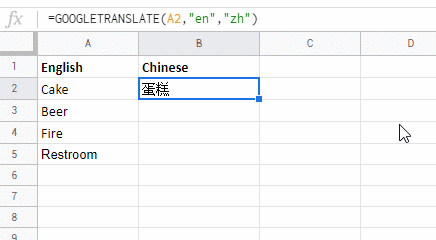
خودکار سازی وظایف ماکروها در گوگل شیت
گوگل شیت وظایف تکراری را با توالی خاصی از دستورالعمل ها خودکارسازی کرده تا بهره وری را در اسپردشیت افزایش دهد.
هنگامی که روی Record کلیک کردید ، گوگل شیت یک اسکریپت به همراه همه کدهای که برای عمل کپی و فرآیند تکراری و خسته کننده لازم می باشد را ایجاد می کند.
هنگامی که یک ماکرو در گوگل شیت ضبط می کنید به طور اتوماتیک یک اسکریپت اپلیکیشن (Apps Script) به همراه کدهای موردنیاز برای تکرار کارها و اقدامات شما ایجاد می کند .
این بدان معناست که شما می توانید ماکروهای پیچیده را بدون نیاز به کدنویسی تولید کنید .
دفعه بعد که مجددا ماکرو را اجرا می کنید گوگل به صورت پیش فرض تمام کارهای که هنگام ضبط ماکرو اجرا کرده بوده اید را انجام خواهد داد .
در حقیقت ما به این صورت به گوگل شیت آموزش می دهیم که سند را به شیوه خاص و تنها با یک کلیک مطابق خواسته ما دستکاری کند.
مثال های برای کارکرد قدرتمند ماکرو
- اعمال قالب بندی و استایل ها
- ایجاد اسپردشیت های کاملا جدید
- استفاده از تابع ، نوار ، ابزار ، منو و امکانات گوگل شیت
ابتدا یک سند جدید گوگل شیت باز کرده و در مسیر Tools>Macros>Record Marcoبروید.
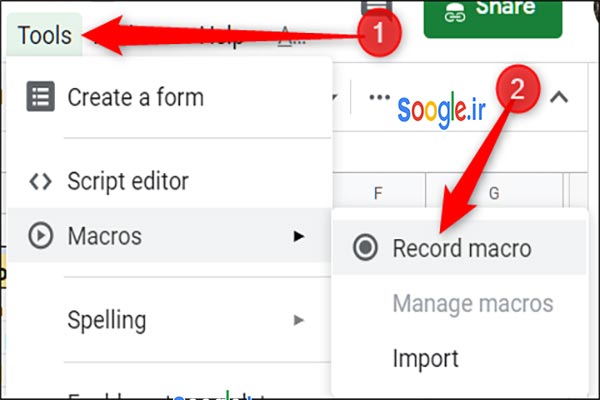
به این صورت منوی ضبط درانتهای پنجره را باز کرده و دو گزینه را مشاهده می کنید.
- Absolute Referances : این ماکرو وظایف را دقیقا روی آن سلول که ضبط شده است اجرا میکند. زمانی که کار خود را از سلول B1 شروع می کنید، ماکرو بدون توجه به اینکه هنگام اجرای ماکرو روی کدام سلول بوده اید کار خود را از سلول آغاز می کند.
- Relative Referrences این ماکرو کارهای خود را روی سلول های منتخب اجرا کرده و مهم نیست که در کجای برگه قرار می گیرد .
زمانی که کار خود را از سلول های B1 و C1 آغاز کند قادر است همان ماکرو را برای اجرای کارهای موردنظر روی سلول های D1 و E1 نیز استفاده می کند.
در این قسمت می خواهیم از ارجاع مطلق یا نسبی استفاده کنیم.پس از انتخاب باید روی ضبط کلیک کنید ، قالب بندی را شروع و اجرای وظایف را روی سلول های برگه را از سربگیرید.
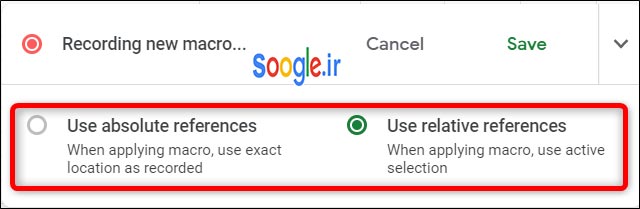
حال باید سلول ها را جابجا کنید ، و روی قالب بندی های مختلف اعمال نمایید
تابعی ایجاد کرد و کارهای دیگر را روی آن انجام دهید بعد از این که کارهای مورد نظر را در این ماکرو ضبط کردید روی گزینه Save کلیک کنید.
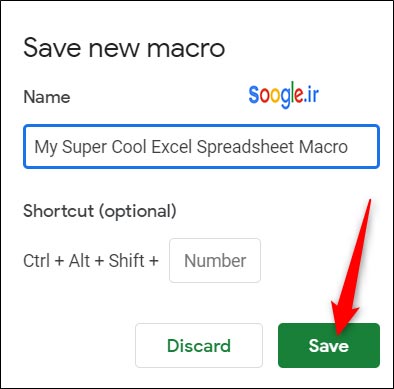
اگر قصد دارید نام یا میانبر ماکروی خود را تغییر دهید می توانید به آدرس Tools>Macros>Manage Macros بروید.
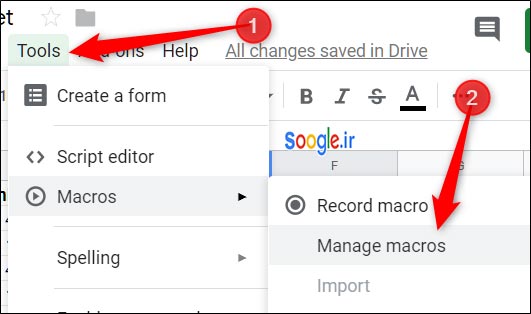
در پنجره جدید تغییرات اعمال شده را خواهید دید بعد روی Update کلیک کنید.
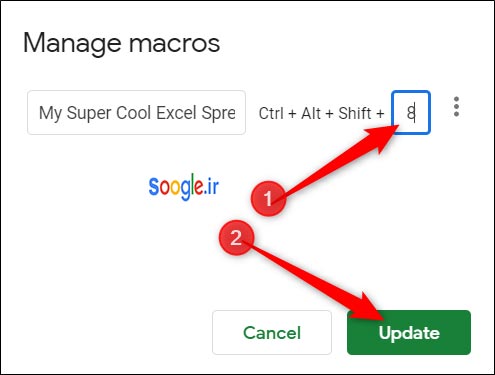
دفعه بعد که کلید میانبر را با ماکرو وارد کردید بدون نیاز به باز کردن منو از نوار ابزار قادر خواهید بود که آن را اجرا کنید.
اگر ماکروی شما دارای ارجاع مطلق بود ، قادر خواهید بود با فشردن میانبر کیبودر به آدرس Tools>Macro>Your Macro رفته و روی کلمه مناسب کلیک کرده و آن را اجرا کنید.
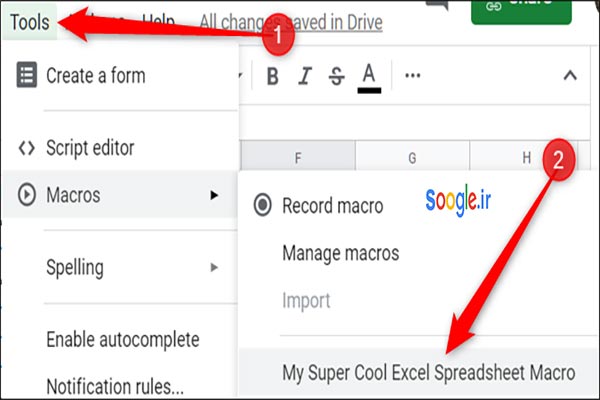
در غیر این صورت زمانی که ماکرو دارای ارجاع غیر نسبی می باشد ، سلول هایی را که قصد تغییرات روی آن را دارید در اسپردیشیت خود هایلایت یا پررنگ کنید و بعد مینابر مورد نظر را وارد کرده یا به مسیر Tools>Macro> Your Macro بروید.
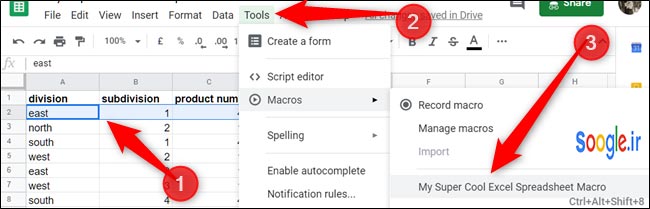
حذف موارد تکراری در Google sheets
اگر قصد دراید که دسته ایی از مدخل های تکراری خود را در اسپردشیت حذف کنید . این کار در گوگل شیت به راحتی قابل انجام است . زیرا این سرویس امکان داخلی برای انجام این کار را دارد . برای انجام این کار نیاز به اجرای دستی آن یا نوشتن اسکریپت هم ندارد .
جدول یا سلول های تکراری که قصد حذف کردن آن ها را دارید می توانید پس از انتخاب کردن روی گزینه Remove Duplicate در مسیر Data کلیک کنید .
اگر داده های شما در ردیف هدر می باشند باید مطمئن شوید که گزینه Data has header row انتخاب شده است و بعد روی گزینه Remove Duplicate کلیک کنید.
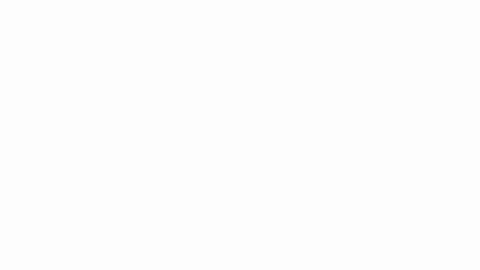
مطالب زیر را حتما بخوانید
-
میدیریت داده ها در گوگل شیت
2.8k بازدید
-
قالب بندی فایل در گوگل شیت : آموزش قالب بندی فایل در Google sheet
4.86k بازدید
-
فرمول نویسی در گوگل شیت : آموزش کار با فرمول ها در گوگل شیت
10.27k بازدید
-
تنظیمات امنیتی فایل در گوگل شیت : آموزش تنظیمات امنیتی فایل و چاپ در Google sheet
14.51k بازدید
-
درج اطلاعات در گوگل شیت : تب insert در گوگل شیت
3.48k بازدید
-

ویرایش فایل در گوگل شیت: ویراش و درج اطلاعات در google sheet
5.69k بازدید
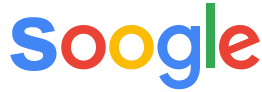
دیدگاهتان را بنویسید